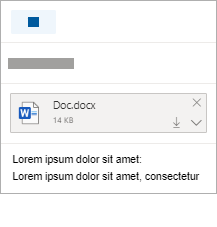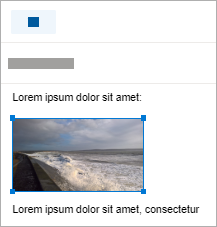Vous pouvez joindre des photos et des documents à partir de votre ordinateur ouOneDrive à des messages électroniques et à des événements de calendrier. Les pièces jointes apparaissent toujours en haut de l’e-mail.
Vous pouvez également insérer des images n’importe où dans vos messages, afin que les destinataires voient l’image où vous le souhaitez et dès qu’ils ouvrent l’e-mail. Ils n’ont pas besoin d’être ouverts pour être consultés.
|
Les pièces jointes ressemblent à ceci : |
Les images insérées ressemblent à ceci : |
|---|---|
|
|
|
Joindre un fichier ou une image à partir de votre ordinateur
-
Répondre, Transférer ou créer un message électronique ou un événement de calendrier.
-
Sélectionnez

-
Choisissez le fichier que vous souhaitez joindre, puis sélectionnez Ouvrir. Pour joindre plusieurs fichiers, maintenez la touche Ctrl (ou Commande dans Mac) enfoncée tout en sélectionnant plusieurs fichiers.
Remarques :
-
Lorsque vous joignez un fichier à partir de votre ordinateur, vous joignez une copie du fichier. Chaque destinataire obtient sa propre copie du fichier.
-
Vous pouvez également glisser-déplacer des fichiers de votre ordinateur dans votre message. Lorsque vous les faites glisser sur un nouveau message, un indicateur Déposer des fichiers ici s’affiche :

Joignez un lien à une image, un fichier ou un dossier à partir de votre OneDrive
-
Répondre, Transférer ou créer un message électronique ou un événement de calendrier.
-
Sélectionnez

-
Choisissez le fichier à partir de votre OneDrive ou d’un autre stockage cloud auquel vous souhaitez établir un lien, puis sélectionnez Suivant. Pour joindre plusieurs fichiers, maintenez la touche Ctrl (ou Commande dans Mac) enfoncée tout en sélectionnant plusieurs fichiers.
-
Vous pouvez également utiliser copier le lien d’une pièce jointe OneDrive et la coller ailleurs.
Remarques :
-
Lorsque vous joignez un lienOneDrive, tous les destinataires peuvent afficher ou modifier le même fichier.
-
Si vous souhaitez limiter la modification, sélectionnez

-
Pour ajouter un emplacement cloud tel que Box, Dropbox ou Google Drive, ouvrez les paramètres de votre compte de stockage.
Ajouter ou insérer des images dans un e-mail
Les pièces jointes apparaissent toujours au-dessus du corps de votre message, mais vous pouvez insérer des images inline n’importe où dans votre message. Les images insérées n’ont pas besoin d’être téléchargées pour être vues par le destinataire.
-
Répondre, Transférer ou créer un message électronique ou un événement de calendrier et positionner le curseur à l’endroit où vous souhaitez ajouter vos images
-
Sélectionnez

-
Faites glisser les poignées d’angle pour redimensionner l’image ou cliquez avec le bouton droit sur l’image pour afficher les options de mise en forme.
Joindre un e-mail
-
Répondre, Transférer ou créer un message électronique ou un événement de calendrier.
-
Déplacez-le vers une nouvelle fenêtre en sélectionnant

-
Organisez les fenêtres pour voir la liste des messages et votre nouveau message côte à côte.
Conseil : Utilisez la touche Windows

-
Sélectionnez les e-mails que vous souhaitez joindre à votre nouveau message.
-
Faites glisser les messages sélectionnés de la liste des messages vers le corps de votre nouveau message. Lorsque vous les faites glisser sur le nouveau message, un indicateur Déposer des messages ici s’affiche :

Voir aussi
Vous avez encore besoin d’aide ?
|
|
Pour obtenir de l’aide dans Outlook.com, cliquez ici ou sélectionnez Aide dans la barre de menus... Si l'auto-assistance ne résout pas votre problème, faites défiler la page jusqu'à la rubrique Avez-vous toujours besoin d'aide ? et sélectionnez Oui. Pour nous contacter dans Outlook.com, vous devez vous connecter. Si vous ne pouvez pas vous connecter, cliquez ici. |
|
|
|
Pour obtenir de l’aide sur votre compte Microsoft et vos requêtes, visitez Compte et aide à la facturation. |
|
|
|
Pour obtenir de l’aide et résoudre les problèmes liés à d’autres produits et services Microsoft enter votre problème ici. |
|
|
|
Posez des questions, suivez des discussions et partagez vos connaissances dans les forums Outlook.com Community. |