Vous utilisez la fonctionnalité Pièce jointe dans Access pour ajouter un ou plusieurs fichiers (documents, présentations, images, etc.) aux enregistrements de votre base de données. Cet article fournit les informations et procédures de base nécessaires pour configurer une base de données afin qu’elle utilise les pièces et pour joindre et gérer les données.
Contenu de cet article
Pourquoi devrais-je utiliser des pièces jointes ?
Vous pouvez utiliser des pièces jointes pour stocker plusieurs fichiers dans un seul champ, voire même stocker plusieurs types de fichiers dans ce champ. Supposons, par exemple, que vous disposiez d’une base de données composée de vos contacts professionnels. Vous pouvez joindre un ou plusieurs C.V. à l’enregistrement de chaque contact, avec une photo de chaque contact.
Les pièces jointes permettent également de stocker plus efficacement les données. Les versions antérieures de Access utilisaient une technologie appelée OLE (Object Linking and Embedding) pour stocker des images et des documents. Par défaut, OLE créait une image bitmap équivalant à l’image ou au document. Ces fichiers bitmap pouvaient vite devenir volumineux (jusqu’à 10 fois la taille du fichier original). Quand vous affichiez une image ou un document à partir de la base de données, OLE vous montrait l’image bitmap et non pas le fichier original. En utilisant des pièces jointes, vous ouvrez des documents et d’autres fichiers non-image dans leurs programmes parents. Par conséquent, à partir de Access, vous pouvez rechercher et modifier ces fichiers.
De plus, OLE a besoin de programmes appelés serveurs OLE pour fonctionner. Par exemple, si vous stockez des fichiers image JPEG dans une base de données Access, chaque ordinateur qui exécute cette base de données nécessite un autre programme inscrit en tant que serveur OLE pour les images JPEG. En revanche, Access stocke les fichiers joints dans leurs formats natifs sans images de prise en charge et il n’est pas nécessaire d’installer des logiciels additionnels pour pouvoir afficher les images à partir de la base de données.
Règles de conception des pièces jointes et bases de données
Par défaut, chaque champ d’une base de données relationnelle contient un seul élément de données. Par exemple, si un champ d’adresse contenait plusieurs adresses, la recherche d’adresses deviendrait difficile, voire impossible. Par conséquent, au premier abord, les pièces jointes semblent transgresser les règles de conception des bases de données, car vous pouvez joindre plusieurs fichiers (soit un élément de données) à un champ. Toutefois, les pièces jointes ne transgressent aucune règle de conception, car lorsque vous joignez des fichiers à un enregistrement, Access crée une ou plusieurs tables système et utilise ces tables en arrière-plan pour normaliser vos données. Vous ne pouvez ni afficher, ni utiliser ces tables.
Pour plus d’informations sur l’affichage d’autres tables système, consultez l’article Utiliser le volet de navigation. Pour plus d’informations sur la conception de bases de données, consultez l’article Concepts de base sur la conception d’une base de données.
Méthodes d’utilisation des fichiers joints
Retenez ces instructions quand vous utilisez des fichiers joints :
-
Vous pouvez joindre des fichiers uniquement à des bases de données créées dans Access avec le format de fichier .accdb. Vous ne pouvez pas partager de pièces jointes entre une base de données Access (.accdb) et une base de données utilisant le format de fichier (.mdb) plus ancien.
-
Vous devez créer un champ dans une table et définir ce champ avec le type de données Pièces jointes. Une fois le type de données défini sur Pièces jointes, il est impossible de le modifier.
-
Vous pouvez stocker plusieurs fichiers dans un seul enregistrement. Vous pouvez par exemple stocker des images, ainsi que des fichiers créés avec des programmes de traitement de texte ou de tableur.
-
Vous pouvez attacher un maximum de deux gigaoctets de données (taille maximale pour une base de données Access ). La taille de chaque fichier ne doit pas dépasser 256 mégaoctets.
-
La boîte de dialogue Pièce jointes vous permet d’ajouter, de modifier et de gérer les pièces jointes. Vous pouvez ouvrir la boîte de dialogue directement depuis le champ Pièce jointe d’une table en double-cliquant sur le champ. Si vous souhaitez gérer les pièces jointes à partir d’un formulaire ou les afficher à partir d’un état, il vous suffit d’ajouter le contrôle de pièce jointe au formulaire ou à l’état, puis de lier le contrôle au champ Pièce jointe de la table sous-jacente.
-
Par défaut, le contrôle de pièce jointe affiche les images et l’icône du programme correspondant aux autres types de fichiers. Admettons par exemple que vous disposez d’une photo, d’un C.V. et d’un dessin Visio joints à un enregistrement. Quand vous faites défiler les pièces jointes, le contrôle affiche l’image et les icônes des programmes pour le document et le dessin.
-
Quand vous ouvrez la boîte de dialogue Pièces jointes à partir d’une table ou d’un formulaire, vous pouvez ajouter, supprimer, modifier et enregistrer des fichiers joints. Quand vous ouvrez la boîte de dialogue Pièces jointes à partir d’un état, vous pouvez seulement enregistrer les fichiers joints sur un autre emplacement.
-
Access compressera vos fichiers joints à moins que ces derniers ne le soient déjà en natif. Par exemple, les fichiers JPEG sont compressés par le programme graphique qui les a créés, par conséquent Access ne les compresse pas.
-
Si le programme ayant servi à créer le fichier joint est installé sur votre ordinateur, vous pouvez ouvrir et modifier les fichiers joints dans ce programme.
-
Vous pouvez enregistrer les fichiers joints sur des emplacements de votre disque dur ou du réseau. Vous pouvez ensuite modifier les pièces jointes et vérifier que ces modifications vous conviennent avant de les enregistrer sur votre base de données.
-
Vous pouvez manipuler les pièces jointes par programme.
Les procédures décrites dans les sections suivantes expliquent comment ajouter et gérer des pièces jointes.
Ajouter un champ Pièce jointe à une table
Pour utiliser des pièces jointes dans Access, vous devez d’abord ajouter un champ Pièce jointe à au moins une des tables dans votre base de données. Access propose deux méthodes pour ajouter un champ Pièce jointe à une table. Vous pouvez ajouter le champ en mode Feuille de données ou en mode Création. La procédure décrite dans cette section explique comment utiliser ces deux techniques.
Ajouter un champ Pièce jointe en mode Feuille de données
-
Ouvrez la table en mode Feuille de données, puis cliquez sur la première colonne vide disponible. Pour rechercher une colonne vide, recherchez les mots Ajouter un nouveau champ dans l’en-tête de colonne.
-
Sous l’onglet Champs de table, dans le groupe Mise en forme , cliquez sur la flèche vers le bas en regard de Type de données, puis cliquez sur Pièce jointe.
Access définit le type de données du champ sur Pièce jointe et place une icône dans la ligne d’en-tête du champ. L’illustration suivante montre un nouveau champ Pièce jointe. Notez l’icône trombone dans la ligne d’en-tête du champ. Par défaut, vous ne pouvez pas entrer de texte dans la ligne d’en-tête des champs Pièce jointe.

-
Enregistrez vos modifications.
N’oubliez pas que vous ne pouvez pas convertir le nouveau champ en un autre type de données, mais vous pouvez le supprimer si vous pensez que vous avez fait une erreur.
Ajouter un champ Pièce jointe en mode Création
-
Dans le volet de navigation, cliquez avec le bouton droit sur la table à modifier, puis cliquez sur Mode Création

-
Dans la colonne Nom du champ, sélectionnez une ligne vide et donnez un nom à votre champ Pièce jointe.
-
Dans la même ligne, sous Type de données, cliquez sur Pièce jointe.
-
Enregistrez vos modifications.
N’oubliez pas que vous ne pouvez pas convertir le nouveau champ en un autre type de données, mais vous pouvez le supprimer si vous pensez que vous avez fait une erreur.
-
Dans l’onglet Création, dans le groupe Affichages, cliquez sur la flèche sous le bouton Affichage, puis cliquez sur Mode Feuille de données pour ouvrir la table à utiliser.

-ou-
Cliquez avec le bouton droit sur l’onglet de document correspondant à la table, puis cliquez sur Mode Feuille de données dans le menu contextuel.
-ou-
Dans le volet de navigation, cliquez avec le bouton droit sur la table, puis cliquez sur Ouvrir dans le menu contextuel.
-
Passez aux étapes suivantes.
Joindre les fichiers directement dans les tables
Après avoir ajouté un champ Pièce jointe à une table, vous pouvez joindre les fichiers aux enregistrements de cette table sans devoir créer un formulaire d’entrée de données. Vous pouvez également afficher les pièces jointes sans utiliser un formulaire, mais rappelez-vous que lorsque vous affichez les pièces jointes directement à partir des tables, vous devez le faire dans les programmes utilisés pour créer les fichiers ou dans un programme prenant en charge ce type de fichier. Par exemple, si vous ouvrez un document Word joint à un tableau, Word démarre également et vous affichez le document à partir de Word, et non Access. Si Word n’est pas installé sur votre ordinateur, une boîte de dialogue apparaît et vous invite à sélectionner un programme pour afficher le fichier.
Ajouter une pièce jointe à une table
-
La table contenant votre champ Pièce jointe étant ouverte en mode Feuille de données, double-cliquez sur le champ Pièce jointe.
La boîte de dialogue Pièces jointes apparaît. La figure suivante illustre la boîte de dialogue.
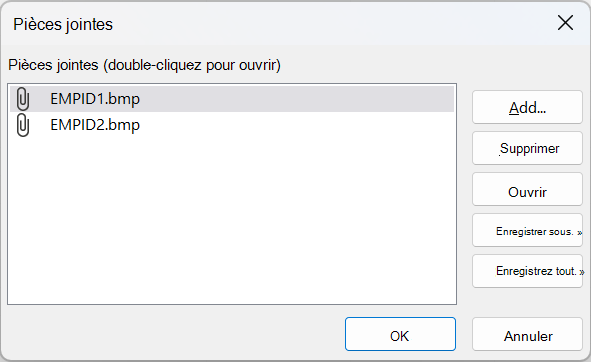
-
Cliquez sur Ajouter. La boîte de dialogue Sélectionnez un fichier apparaît.
-
Utilisez la liste Rechercher dans pour rechercher le(s) fichier(s) à joindre à l’enregistrement, sélectionnez le(s) fichier(s), puis cliquez sur Ouvrir.
Vous pouvez sélectionner plusieurs fichiers de n’importe quel type de données pris en charge. Pour la liste des types de fichiers pris en charge, voir Références de pièces jointes plus loin dans cet article.
-
Dans la boîte de dialogue Pièces jointes, cliquez sur OK pour ajouter les fichiers à la table.
Access ajoute les fichiers au champ et incrémente le nombre qui indique les pièces jointes en conséquence. La figure suivante illustre un champ avec deux images jointes :

-
Le cas échéant, répétez ces étapes afin d’ajouter des fichiers au champ actif ou à d’autres champs de la table.
Ouvrir les fichiers joints à partir d’une table
-
La table étant ouverte en mode Feuille de données, double-cliquez sur la cellule dans le champ Pièce jointe.
-
Dans la boîte de dialogue Pièces jointes, double-cliquez sur le fichier que vous souhaitez ouvrir.
–ou–
Sélectionnez le fichier et cliquez sur Ouvrir.
Le programme associé au fichier démarre et ouvre le fichier joint (les fichiers Excel s’ouvrent dans Excel, etc.).
Certains fichiers image peuvent s’ouvrir dans les images Microsoft Windows. Si vous souhaitez faire plus que d’afficher l’image, vous pouvez cliquer avec le bouton droit dessus, puis cliquer sur Modifier. Cette opération démarre le programme utilisé pour créer le fichier, si ce programme est installé sur votre ordinateur.
Enregistrer les modifications apportées à un fichier joint
-
Le cas échéant, utilisez le programme parent pour modifier votre fichier.
-
Enregistrez les modifications apportées au fichier et fermez le programme parent. N’oubliez pas qu’à chaque fois que vous modifiez un fichier joint, vos modifications sont enregistrées dans le dossier des fichiers Internet temporaires sur votre disque dur. Consultez les notes à la fin de cette section pour plus d’informations concernant ce dossier.
-
Pour enregistrer définitivement vos modifications, revenez à Access et, dans la boîte de dialogue Pièces jointes , cliquez sur OK.
Un message semblable au suivant s’affiche :
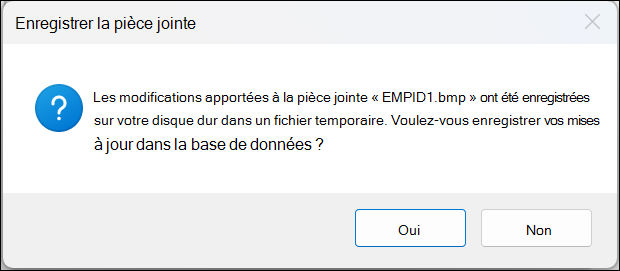
-
Cliquez sur Oui pour enregistrer vos modifications.
Remarque : Lorsque vous ouvrez un fichier joint dans son programme parent à des fins d’affichage ou de modification, Access place une copie temporaire du fichier dans un dossier temporaire. Si vous modifiez le fichier et enregistrez vos modifications à partir du programme parent, Access enregistre vos modifications dans la copie temporaire. Lorsque vous revenez à Access et cliquez sur OK pour fermer la boîte de dialogue Pièces jointes , Access vous invite à enregistrer à nouveau le fichier joint. Cliquez sur Oui pour enregistrer le fichier modifié sur votre base de données, ou sur Non pour laisser le fichier inchangé dans votre base de données.
Utiliser des pièces jointes avec les formulaires et les états
Quand vous devez utiliser des pièces jointes avec un formulaire ou un état, vous utilisez le contrôle de pièce jointe. Le contrôle affiche les fichiers image automatiquement lorsque vous vous déplacez sur les enregistrements dans une base de données. Si vous joignez d’autres types de fichiers, tels que des documents ou des dessins, le contrôle de pièce jointe affiche l’icône correspondant au type de fichier. Par exemple, vous voyez l’icône PowerPoint quand vous joignez une présentation, etc. Le contrôle vous permet également de naviguer sur n’importe quel fichier joint et d’ouvrir la boîte de dialogue Pièces jointes. Si vous ouvrez la boîte de dialogue à partir d’un formulaire, vous pouvez ajouter, supprimer, modifier et enregistrer des pièces jointes. Si vous ouvrez la boîte de dialogue à partir d’un état, vous pouvez seulement enregistrer les pièces jointes sur votre disque dur ou sur un emplacement réseau, car les états sont en lecture seule par défaut.
Les procédures des étapes suivantes expliquent comment ajouter un contrôle d’image à un formulaire ou un état, et comment faire défiler les enregistrements, joindre des fichiers et afficher vos pièces jointes. N’oubliez pas que vous pouvez uniquement faire défiler les pièces jointes quand un enregistrement donné contient plusieurs pièces jointes.
Ajouter le contrôle de pièce jointe à un formulaire ou un état
La procédure de cette section explique comment ajouter le contrôle de pièce jointe à un formulaire ou un état, puis lier le contrôle à un champ Pièce jointe dans une table sous-jacente. La procédure est la même pour ajouter le contrôle Pièce jointe à un formulaire ou un état. Avant de commencer, n’oubliez pas qu’au moins une des tables dans votre base de données doit comporter un champ Pièce jointe. Pour plus d’informations sur l’ajout d’un champ Pièce jointe, voir Ajouter un champ Pièce jointe à une table plus haut dans cet article.
Étant donné que la conception de formulaires et d’états peuvent être des processus complexes, les étapes décrites dans ces sections partent du principe que vous avez déjà une base de données contenant au moins une table et un formulaire ou état. Pour plus d’informations sur la création de tables, de formulaires ou d’états, consultez les articles suivants :
Ajouter le contrôle de pièce jointe
-
Dans le volet de navigation, cliquez avec le bouton droit sur le formulaire ou l’état que vous souhaitez modifier, puis Mode Création dans le menu contextuel.
-
Dans le groupe Outils de l’onglet Création, cliquez sur Ajouter des champs existants.
Le volet Liste de champs apparaît et répertorie les champs dans la table qui fournit les données pour le formulaire ou l’état. La liste ajoute un champ Pièce jointe en le rendant extensible (c’est-à-dire que vous pouvez cliquer sur le signe plus ou moins en regard du champ).
L’illustration suivante affiche un champ Pièce jointe type dans le volet Liste de champs.
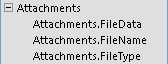
-
Faites glisser le champ Pièce jointe complet de la liste vers votre formulaire (les éléments parents et enfants) et déposez-le sur le formulaire à l’emplacement de votre choix.
Access place un contrôle de pièce jointe sur votre formulaire et lie le contrôle au champ de table pour vous.
-
Le cas échéant, cliquez avec le bouton droit sur le contrôle et cliquez sur Propriétés pour afficher la feuille de propriétés pour le contrôle. Définissez ou modifiez les propriétés du contrôle afin qu’elles correspondent au reste de votre formulaire ou état.
-
Enregistrez vos modifications, puis cliquez avec le bouton droit sur l’onglet de document et cliquez sur Mode Formulaire ou Mode État afin d’ouvrir le formulaire ou l’état pour l’afficher.
Si le champ sous-jacent contient des fichiers image, le contrôle affiche ces fichiers. Si le champ contient un autre type de fichier, tel qu’un document Word ou une présentation PowerPoint, le contrôle affiche l’icône appropriée pour ce type de fichier.
Gérer les pièces jointes en utilisant un formulaire
Après avoir ajouté un contrôle de pièce jointe à un formulaire, vous pouvez ajouter, modifier, supprimer et enregistrer des fichiers joints directement à partir de ce formulaire. Quand un enregistrement contient plusieurs pièces jointes, vous pouvez également faire défiler les fichiers joints, ce qui n’est pas possible quand vous utilisez une table.
Remarque : La personne ayant conçu le formulaire peut l’avoir créé en lecture seule. Si c’est le cas, vous pouvez utiliser la boîte de dialogue Pièces jointes uniquement pour enregistrer les fichiers joints sur votre disque dur ou sur un emplacement réseau.
Joindre un fichier
-
Ouvrez le formulaire qui affiche vos pièces jointes et recherchez l’enregistrement sur lequel joindre un fichier.
-
Sélectionnez le contrôle de pièce jointe, c’est-à-dire le contrôle lié au champ Pièce jointe.
La mini-barre d’outils apparaît :

Remarque : Si vous avez ajouté le contrôle de pièce jointe sur la section de feuille de données d’un formulaire double affichage, la mini-barre d’outils n’apparaît pas. Pour plus d’informations sur les formulaires double affichage, consultez l’article Créer un formulaire double affichage.
-
Cliquez sur le bouton Afficher les pièces jointes (l’icône trombone) pour ouvrir la boîte de dialogue Pièces jointes.
-
Dans la boîte de dialogue, cliquez sur Ajouter.
La boîte de dialogue Sélectionnez un fichier apparaît.
-
Utilisez la liste Rechercher dans pour localiser le fichier que vous souhaitez joindre, puis cliquez sur Ouvrir.
-
Répétez les étapes 4 et 5, le cas échéant, pour joindre davantage de fichiers.
Faire défiler les fichiers joints
Remarque : La procédure de cette section s’applique aux formulaires et aux états.
-
Ouvrez le formulaire ou l’état qui affiche vos pièces jointes.
-
Recherchez l’enregistrement qui contient les fichiers joints.
-
Cliquez sur le contrôle d’image qui affiche les fichiers joints.
La mini-barre d’outils apparaît.
-
Cliquez sur les flèches Précédent (gauche) ou Suivant (droite) pour faire défiler les fichiers joints. Pour connaître le nom des fichiers, cliquez sur le bouton Afficher les pièces jointes pour ouvrir la boîte de dialogue Pièces jointes. Le nom des fichiers apparaît dans la liste Pièces jointes.
Enregistrer les fichiers joints sur d’autres emplacements
La procédure de cette section s’applique aux tables, formulaires et états. Vous pouvez enregistrer un seul ou l’ensemble des fichiers joints à un enregistrement donné sur des emplacements de votre disque dur ou du réseau. N’oubliez pas que lorsque vous décidez d’enregistrer tous les fichiers, vous ne pouvez pas en enregistrer seulement certains d’entre eux, vous devez tous les enregistrer. Pour enregistrer les fichiers de manière sélective, vous devez les enregistrer un par un.
-
Ouvrez la table, le formulaire ou l’état qui contient vos pièces jointes, puis ouvrez la boîte de dialogue Pièces jointes.
Ouvrir la boîte de dialogue Pièces jointes à partir d’une table
-
Ouvrez la table en mode Feuille de données et double-cliquez sur le champ Pièce jointe qui contient la pièce jointe à enregistrer.
Ouvrir la boîte de dialogue Pièces jointes à partir d’un formulaire ou d’un état
-
Ouvrez le formulaire ou l’état qui affiche vos pièces jointes.
-
Recherchez l’enregistrement qui contient les fichiers joints.
-
Cliquez sur le contrôle d’image qui affiche les fichiers joints.
La mini-barre d’outils apparaît.
-
Cliquez sur le bouton Afficher les pièces jointes.
Enregistrer une seule pièce jointe
-
Dans la boîte de dialogue Pièces jointes, cliquez sur Enregistrer sous.
La boîte de dialogue Enregistrer la pièce jointe s’affiche.
-
Utilisez la liste Enregistrer dans pour rechercher le nouvel emplacement pour votre fichier, puis cliquez sur Enregistrer.
Enregistrer toutes les pièces jointes
-
Dans la boîte de dialogue Pièces jointes, cliquez sur Enregistrer tout.
La boîte de dialogue Enregistrer les pièces jointes s’affiche.
-
Utilisez la liste Rechercher dans pour rechercher le nouvel emplacement pour vos fichiers, puis cliquez sur Enregistrer.
Supprimer les fichiers joints
La procédure de cette section s’applique aux tables et aux formulaires.
Supprimer une pièce jointe
-
Double-cliquez sur le champ Pièce jointe dans votre table pour ouvrir la boîte de dialogue Pièces jointes.
–ou–
Dans votre formulaire (en mode Page ou Formulaire), recherchez l’enregistrement contenant la pièce jointe à supprimer, puis cliquez sur le bouton Afficher la pièce jointe sur la mini-barre d’outils pour ouvrir la boîte de dialogue.
-
Dans la boîte de dialogue Pièces jointes, sélectionnez le fichier à supprimer et cliquez sur Supprimer.
Utiliser les pièces jointes sans souris ni autre dispositif de pointage
La section suivante explique comment utiliser votre clavier pour placer le focus dans le volet de navigation et ouvrir la table, le formulaire ou l’état contenant les fichiers joints. La procédure explique également comment rechercher des fichiers joints et ouvrir la boîte de dialogue Pièces jointes.
Ouvrir une table, un formulaire ou un état à partir du volet de navigation
-
Appuyez sur F11.
Remarque : Si le volet de navigation est fermé, l’action de la touche F11 l’ouvre et place le focus dans le volet. Si le volet est ouvert, l’action de la touche F11 le ferme. Vous devez appuyer à nouveau sur F11 pour ouvrir le volet et y déplacer le focus.
-
Utilisez les flèches Haut et Bas pour sélectionner la table, le formulaire ou l’état que vous souhaitez ouvrir.
-
Appuyez sur Entrée pour ouvrir l’objet sélectionné.
Si vous ouvrez une table, Access place le curseur dans le premier champ de la table. Si vous ouvrez un formulaire ou un état, Access place le focus dans le premier champ.
Afficher des pièces jointes contenues dans des tables
-
Le cas échéant, utilisez les touches de déplacement pour déplacer le curseur sur le champ Pièce jointe souhaité.
-
Appuyez sur Espace.
La boîte de dialogue Pièces jointes apparaît.
-
Appuyez sur la touche Tab pour vous déplacer entre les boutons dans la boîte de dialogue et pour passer des boutons à la liste des fichiers joints sous Pièces jointes.
Remarque : Les enregistrements peuvent contenir plusieurs pièces jointes. Si vous avez besoin de sélectionner une pièce jointe à partir d’une liste de deux fichiers ou plus, appuyez sur la touche Tab pour vous déplacer sur la liste de fichiers, puis utilisez les touches de direction pour sélectionner le fichier voulu. Appuyez ensuite sur Tab pour revenir aux boutons et sélectionner l’action souhaitée.
-
Une fois que vous avez sélectionné le fichier et le bouton souhaités, appuyez sur Entrée.
-
Quand vous avez terminé, appuyez sur la touche Tab ou utilisez les flèches Haut et Bas pour sélectionner OK, puis appuyez sur Entrée.
Faire défiler les pièces jointes à partir d’un formulaire ou d’un état
Ces étapes s’appliquent uniquement si vous utilisez un clavier Microsoft Natural Keyboard et si un enregistrement contient plusieurs pièces jointes.
-
Suivant les besoins, appuyez sur la touche Tab pour déplacer le focus sur le contrôle de pièce jointe. Par défaut, Access met en surbrillance le contrôle et l’étiquette associée au contrôle, si l’étiquette existe.
-
Appuyez sur la touche Application.
Un menu contextuel s’affiche.
-
Appuyez sur la touche Tab ou utilisez les touches de direction pour sélectionner Suivant ou Précédent, puis appuyez sur Entrée.
-
Répétez l’étape 2 le cas échéant pour faire défiler les pièces jointes.
Ouvrir la boîte de dialogue Pièces jointes à partir d’un formulaire ou d’un état
Ces étapes s’appliquent uniquement si vous utilisez un clavier Microsoft Natural Keyboard.
-
Suivant les besoins, appuyez sur la touche Tab pour déplacer le focus sur le contrôle de pièce jointe. Par défaut, Access met en surbrillance le contrôle et l’étiquette associée au contrôle, si l’étiquette existe.
-
Appuyez sur la touche Application.
Un menu contextuel s’affiche.
-
Appuyez sur la touche Tab ou utilisez les touches de direction pour sélectionner Afficher les pièces jointes, puis appuyez sur Entrée.
La boîte de dialogue Pièces jointes apparaît.
-
Appuyez sur la touche Tab pour vous déplacer entre les boutons dans la boîte de dialogue et pour passer des boutons à la liste des fichiers joints sous Pièces jointes (double-cliquez pour modifier).
Les enregistrements peuvent contenir plusieurs pièces jointes. Si vous avez besoin de sélectionner une pièce jointe à partir d’une liste de deux fichiers ou plus, appuyez sur la touche Tab pour vous déplacer sur la liste de fichiers, puis utilisez les touches de direction pour sélectionner le fichier voulu. Appuyez ensuite sur Tab pour revenir aux boutons et sélectionner l’action souhaitée.
-
Une fois que vous avez sélectionné le fichier et le bouton souhaités, appuyez sur Entrée.
-
Quand vous avez terminé, appuyez sur la touche Tab ou utilisez les touches de direction pour sélectionner OK, puis appuyez sur Entrée.
Références de pièces jointes
Les sections suivantes fournissent des informations de référence concernant les pièces jointes, notamment les formats des fichiers image et document pris en charge par les pièces jointes, les conventions d’affectation des noms de fichiers et certaines informations relatives à l’ajout par programme de fichiers sous forme de pièces jointes sur les enregistrements.
Formats de fichier image pris en charge
Access prend en charge les formats de fichiers graphiques suivants en natif, ce qui signifie que le contrôle de pièce jointe affiche les fichiers joints sans recours à un logiciel supplémentaire.
BMP (Windows Bitmap)
RLE (Run Length Encoded Bitmap)
DIB (Device Independent Bitmap)
GIF (Graphics Interchange Format)
JPEG, JPG, JPE (Joint Photographic Experts Group)
EXIF (Exchangeable File Format)
PNG (Portable Network Graphics)
TIFF, TIF (Tagged Image File Format)
ICON, ICO (Icône)
WMF (Métafichiers Windows)
EMF (Métafichiers améliorés)
Formats pris en charge pour les documents et autres fichiers
En règle générale, vous pouvez joindre n’importe quel fichier créé avec l’un des programmes Microsoft Office. Vous pouvez aussi joindre des fichiers journaux (.log), des fichiers texte (.text, .txt) et des fichiers compressés (.zip).
Conventions d’affectation des noms de fichiers
Les noms de vos fichiers joints peuvent contenir n’importe quel caractère Unicode pris en charge par le système de fichiers NTFS utilisé dans Microsoft Windows. En outre, les noms de fichiers doivent respecter les instructions suivantes :
-
Les noms ne doivent pas dépasser 255 caractères, extension du nom de fichier comprise.
-
Les noms ne peuvent pas contenir les caractères suivants : point d’interrogation (?), guillemets ("), barre oblique et barre oblique inverse (/ \), crochet ouvrant ou fermant (< >), astérisque (*), barre verticale (|), signe deux-points (:) ou marque de paragraphe (¶).
Types de fichiers que Access compresse
Lorsque vous joignez l’un des types de fichiers suivants à une base de données, Access les compresse s’ils ne sont pas déjà compressés en mode natif.
|
Extension de fichier |
Compressé ? |
Raison |
|---|---|---|
|
.jpg, .jpeg |
Non |
Déjà compressé |
|
.gif |
Non |
Déjà compressé |
|
.png |
Non |
Déjà compressé |
|
.tif, .tiff |
Oui |
|
|
.exif |
Oui |
|
|
.bmp |
Oui |
|
|
.emf |
Oui |
|
|
.wmf |
Oui |
|
|
.ico |
Oui |
|
|
.zip |
Non |
Déjà compressé |
|
.cab |
Non |
Déjà compressé |
|
.docx |
Non |
Déjà compressé |
|
.xlsx |
Non |
Déjà compressé |
|
.xlsb |
Non |
Déjà compressé |
|
.pptx |
Non |
Déjà compressé |
Formats de fichiers bloqués
Access bloque les types suivants de fichiers joints. À ce stade, vous ne pouvez pas débloquer les types de fichiers répertoriés ici.
|
.ade |
.ins |
.mda |
.scr |
|---|---|---|---|
|
.adp |
.isp |
.mdb |
.sct |
|
.app |
.its |
.mde |
.shb |
|
.asp |
.js |
.mdt |
.shs |
|
.bas |
.jse |
.mdw |
.tmp |
|
.bat |
.ksh |
.mdz |
.url |
|
.cer |
.lnk |
.msc |
.vb |
|
.chm |
.mad |
.msi |
.vbe |
|
.cmd |
.maf |
.msp |
.vbs |
|
.com |
.mag |
.mst |
.vsmacros |
|
.cpl |
.mam |
.ops |
.vss |
|
.crt |
.maq |
.pcd |
.vst |
|
.csh |
.mar |
.pif |
.vsw |
|
.exe |
.mas |
.prf |
.ws |
|
.fxp |
.mat |
.prg |
.wsc |
|
.hlp |
.mau |
.pst |
.wsf |
|
.hta |
.mav |
.reg |
.wsh |
|
.inf |
.maw |
.scf |
Joindre des fichiers à des enregistrements par programme
Access expose un modèle objet et des interfaces de programmation permettant de joindre des fichiers à des enregistrements par programme en utilisant le code Visual Basic pour Applications (VBA). Pour plus d’informations sur l’attachement de fichiers par programmation, consultez les articles LoadFromFileet SaveToFile.










