Suivez ces étapes pour imiter l’effet de l’animation de parties d’une table. Le processus implique la modification de la table en un ensemble d’objets dessin que vous pouvez ensuite dissocier et animer séparément.
Important : Cette procédure convertit les tableaux en objets dessin et supprime tous les effets, tels que la réflexion, le biseau de cellule, l’ombre ou les remplissages (dégradé, image et texture) que vous avez appliqués au tableau.
-
Dupliquez la diapositive contenant la table que vous souhaitez animer. Laissez la première instance de la diapositive intacte. Pour l’instant, il s’agit de votre sauvegarde, si vous rencontrez des difficultés avec ce processus ou si vous souhaitez réutiliser la table plus tard dans cette présentation ou dans une autre. Pour dupliquer la diapositive, sélectionnez la miniature de la diapositive dans la marge de gauche en mode Normal. Sous l’onglet Accueil du ruban, cliquez sur la flèche en regard du bouton Copier , puis cliquez sur Dupliquer.
-
Sur la diapositive en double que vous avez créée, pointez sur une bordure du tableau, puis cliquez pour sélectionner la table entière.
-
Sous l’onglet Accueil du ruban, dans le groupe Presse-papiers , cliquez sur Copier.
-
Dans le groupe Presse-papiers , cliquez sur la flèche sous Coller, puis cliquez sur Coller spécial.
-
Cliquez sur Image (métafichier amélioré), puis sur OK. (Le format de métafichier amélioré permet d’empêcher la dégradation de la table de table collée.)
-
Sous l’onglet Format de l’image (ou simplement Format), dans le groupe Organiser , cliquez sur Grouper


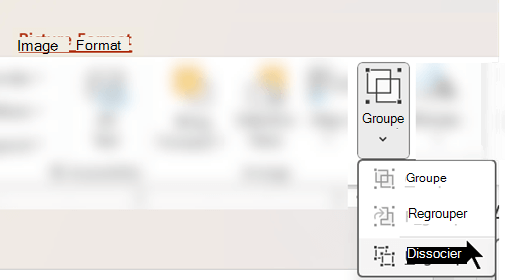
Lorsque vous êtes invité à convertir l’image en objet dessin Microsoft Office, cliquez sur Oui. Pour plus d’informations sur le processus de conversion, cliquez sur Afficher l’aide.
-
Répétez la commande Dissocier une deuxième fois. Les poignées de sélection s’affichent sur toutes les cellules individuelles du tableau. Cliquez en dehors du tableau pour effacer ces sélections.
-
Appuyez longuement sur la touche Ctrl tout en sélectionnant les parties du tableau que vous souhaitez animer.
-
Sous l’onglet Animations , dans le groupe Animations avancées , cliquez sur Ajouter une animation pour ouvrir le menu des options d’animation :
-
Pour que les formes entrent avec un effet, pointez sur Entrée, puis cliquez sur un effet.
-
Pour ajouter un effet (tel qu’un effet spin) aux formes, pointez sur Accentuation, puis cliquez sur un effet.
-
Pour ajouter un effet qui fait que les formes quittent la diapositive à un moment donné, pointez sur Quitter, puis cliquez sur un effet.
-
Pour ajouter un effet qui déplace une forme dans un modèle spécifié, pointez sur Trajectoires, puis cliquez sur un chemin.
-
-
Sous l’onglet Minutage , cliquez sur les options supplémentaires que vous souhaitez utiliser, telles que Durée ou Délai.
-
Répétez les étapes 8 à 10 pour tous les autres éléments de la table que vous souhaitez animer séparément.
Supprimez la table d’origine de la diapositive dupliquée, de sorte que la diapositive en double ne comporte que la nouvelle version améliorée du métafichier de la table.
Conseil : Si vous ne souhaitez pas convertir la table en image pour l’animer, vous pouvez créer des tables distinctes pour chaque partie que vous souhaitez animer. Par exemple, si vous souhaitez que les données d’une table soient volées séparément de la ligne d’en-tête de la table, la première table doit contenir les informations de ligne d’en-tête et la deuxième table doit contenir les données. Alignez les côtés gauche des deux tables et le bas de la première table (ligne d’en-tête) sur le haut de la deuxième table (données) pour les faire apparaître sous la forme d’un tableau unique. Ensuite, appliquez des animations séparément aux deux tables pour obtenir l’effet souhaité.
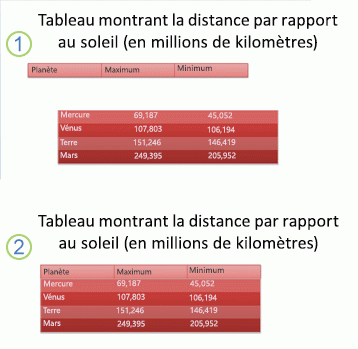
1 : Deux tables distinctes non alignées
2 : Deux tables alignées pour apparaître comme une seule table










