Remarque : Nous faisons de notre mieux pour vous fournir le contenu d’aide le plus récent aussi rapidement que possible dans votre langue. Cette page a été traduite automatiquement et peut donc contenir des erreurs grammaticales ou des imprécisions. Notre objectif est de faire en sorte que ce contenu vous soit utile. Pouvez-vous nous indiquer en bas de page si ces informations vous ont aidé ? Voici l’article en anglais à des fins de référence aisée.
Dans votre entreprise, teams utilise des sites Microsoft SharePoint pour collaborer sur des documents et partager des informations. Vous voulez créer des solutions SharePoint qui améliorent la productivité et l'efficacité de votre organisation, mais que vous ne voulez pas écrire de code. Où commencer?
Avec Microsoft SharePoint Designer 2010, vous pouvez créer des solutions de flux de travail sans code qui gèrent les processus métiers les plus complexes au sein d'une organisation. Les flux de travail ajoutent de la logique aux processus système et humains. Les flux de travail pour les processus système peuvent mettre à jour une source de données en cas de modification d'une autre source de données. Les flux de travail pour les processus humains peuvent envoyer un document, tel qu'un rapport de frais, au responsable d'un employé pour approbation et, le cas échéant, au service comptabilité pour le traitement.
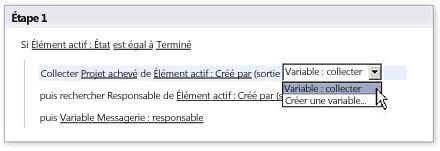
C'est possible grâce à l'éditeur de flux de travail puissant et intuitif de SharePoint Designer 2010 qui permet d'incorporer une logique, des sous-étapes et bien plus encore. Par exemple, si votre flux de travail est associé à une bibliothèque de documents ou s'il est filtré en tant que type de contenu de document, un groupe d'actions d'ensemble de documents contextuelle s'affiche. Un ensemble de documents est une nouvelle fonctionnalité de SharePoint Server 2010, dans la mesure où un groupe de documents est traité comme une seule unité, de telle sorte qu'une action de flux de travail d'un ensemble de documents itère sur tous les éléments de cet ensemble de documents.
D'autres actions de flux de travail incluent des actions qui constituent la base des trois flux de travail les plus populaires dans SharePoint Server: les flux de travail d'approbation, de collecte de commentaires et de collecte des signatures, ainsi que les actions de l'utilitaire permettant de manipuler des chaînes et des dates; nouvelle action relationnelle qui utilise le magasin de profils utilisateur SharePoint pour chercher le responsable d'une personne; et de nouvelles actions de liste qu'un flux de travail peut utiliser pour définir des autorisations sur un élément de liste.
Vous pouvez également créer et partager des flux de travail à l'aide de Microsoft Visio à l'aide de ses modèles de diagramme de flux qui peuvent être exportés vers SharePoint Designer 2010.
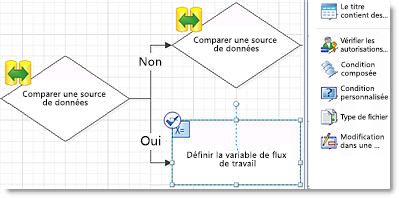
Cet article présente les notions de base des flux de travail. Lorsque vous comprenez les types et blocs de construction de base des flux de travail (actions, conditions et étapes), vous pouvez rapidement ajouter des flux de travail pour automatiser les processus et améliorer la productivité et l'efficacité de votre organisation.
Dans cet article
Qu'est-ce qu'un flux de travail?
Les flux de travail sont la méthode une organisation fonctionne avec une série d'actions correspondant à un processus de tâche, comme le processus pour les commandes d'achat. SharePoint 2010 vous aide à automatiser ces flux de travail, ce qui accroît l'efficacité et la productivité de votre organisation. Ce problème survient parce que les flux de travail automatisés pilotent les processus pour permettre à l'organisation de se consacrer au travail, plutôt qu'à la gestion des processus.
Les flux de travail peuvent contrôler la plupart des aspects d'un site 2010 SharePoint, d'une liste, d'une bibliothèque, d'un type de contenu ou d'un élément de liste, y compris le cycle de vie de cet élément. Le flux de travail peut inclure les actions effectuées par les personnes (ou les participants du flux de travail) et les actions effectuées par le flux de travail. Les participants du flux de travail peuvent interagir avec le flux de travail à l'aide de la liste de tâches désignée, dans laquelle un flux de travail peut créer une tâche pour une personne et rester en pause jusqu'à ce que la tâche soit marquée comme terminée.
Les flux de travail peuvent être aussi simples ou complexes que vos processus métiers le nécessitent. Vous pouvez créer un flux de travail lancé par l'utilisateur ou un flux de travail qui est lancé automatiquement en fonction d'un événement, par exemple lors de la création ou de la modification d'un élément de liste.
En règle générale, lorsque vous utilisez SharePoint Designer 2010 pour concevoir un flux de travail, vous devez suivre les étapes de base suivantes:
-
Choisissez le type de flux de travail que vous souhaitez créer: liste, liste réutilisable ou site.
-
Utilisez l'éditeur de flux de travail pour sélectionner et assembler les conditions et les actions qui définissent les étapes du flux de travail, afin qu'il représente le processus professionnel automatisé.
-
Enregistrez et publiez le flux de travail.
-
Personnalisez les formulaires de flux de travail générés automatiquement, le cas échéant.
Vous pouvez considérer un flux de travail comme un organigramme d'actions avec un début, une fin et un flux séquentiel de début à fin. Les flux de travail peuvent incorporer des branches parallèles, mais en fin de progression de l'action initiale à la dernière action.
Par exemple, supposons que vous vouliez représenter le flux de travail qui route un document dans SharePoint 2010 pour approbation. Lorsque le flux de travail démarre, il notifie automatiquement le relecteur spécifié par courrier électronique qu'il comporte un document à réviser. Le réviseur examine alors le document et modifie l'état de celui-ci pour signaler qu'il a terminé sa tâche et qu'il a approuvé ou rejeté le document. En fonction de la réponse du relecteur, le flux de travail effectue une des deux branches parallèles. Si le réviseur approuve le document, le flux de travail place le document approuvé dans une bibliothèque de documents spécifique, puis envoie un message électronique à l'ensemble de l'équipe pour les informer du document approuvé. Si le réviseur refuse le document, le flux de travail avertit l'auteur du document. Dans les deux cas, le flux de travail atteint sa fin et le processus se termine.
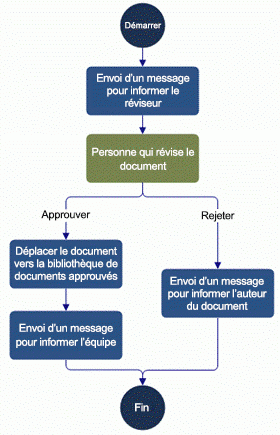
Diagramme 1: exemple de flux de travail d'approbation
Quels types de flux de travail puis-je créer?
Il existe trois types de flux de travail dans SharePoint 2010:
-
Liste
-
Liste réutilisable
-
Site
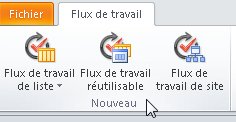
Flux de travail de liste
Un flux de travail de liste est le type de flux de travail disponible dans SharePoint 2007. Dans la mesure où il possède le contexte de la liste à laquelle il a été créé, les flux de travail de liste ont automatiquement accès aux valeurs des champs personnalisés pour l'élément de liste sur lequel ils s'exécutent, comme le champ notes personnalisées pour une bibliothèque de documents. Les flux de travail de liste ne peuvent pas être mis à disposition d'autres listes ou bibliothèques sur ce site ou sur d'autres sites. Pour pouvoir utiliser les mêmes fonctionnalités de flux de travail pour plusieurs listes, vous devez recréer manuellement les flux de travail à tous les emplacements.
Si vous savez que vous aurez uniquement besoin des flux de travail que vous concevez pour une liste spécifique, le flux de travail de liste a l'avantage de rendre automatiquement les champs personnalisés des listes disponibles.
Flux de travail de listes réutilisables
Vous pouvez créer un flux de travail de liste réutilisable (flux de travail réutilisable) dans le site de niveau supérieur de la collection de sites, et ce flux de travail peut être mis à disposition globalement, ce qui signifie que le flux de travail peut être associé à une liste, une bibliothèque ou un type de contenu dans la collection de sites. Vous pouvez également créer un flux de travail réutilisable dans n'importe quel sous-site de la collection de sites. ce flux de travail est disponible pour réutilisation dans ce sous-site particulier.
Vous pouvez également exporter un flux de travail réutilisable à partir d'un site, puis charger et activer ce flux de travail sur un autre site. Par exemple, vous pouvez créer un flux de travail réutilisable dans un environnement de test, le tester, puis l'exporter dans un environnement de production. SharePoint Designer 2010 prend en charge l'exportation d'un flux de travail en tant que modèle.
Flux de travail réutilisables par défaut, ne pas avoir de contexte pour une liste ou une bibliothèque spécifique. Par défaut, ils fournissent uniquement les colonnes communes aux listes et aux bibliothèques, comme créées et créées par.
Si votre flux de travail réutilisable exige la présence de certaines colonnes dans la liste ou la bibliothèque à laquelle vous l'avez associé, vous pouvez ajouter ces colonnes en tant que colonnes d'association. Les colonnes d'association sont automatiquement ajoutées à une liste ou une bibliothèque quand un flux de travail réutilisable est associé à cette liste ou cette bibliothèque.
Lorsque vous créez un flux de travail réutilisable, vous pouvez également choisir de filtrer votre flux de travail réutilisable sur un type de contenu spécifique. Cela vous permet d'utiliser les champs du type de contenu dans SharePoint Designer 2010. Par exemple, si un flux de travail de liste réutilisable est associé au type de contenu de document, vous pouvez afficher et utiliser dans vos champs de flux de travail spécifiques au type de contenu, par exemple ID de document. Ensuite, dans le navigateur, vous pouvez associer votre flux de travail réutilisable à un type de contenu spécifique, ou à tout type de contenu qui hérite de ce type de contenu. Si vous associez un flux de travail à un type de contenu de site, ce flux de travail est disponible pour tous les éléments de ce type de contenu dans chaque liste ou bibliothèque sur le site auquel ce type de contenu a été ajouté. Vous pouvez même le rendre disponible pour les sites d'une collection si le flux de travail est configuré en tant que flux de travail globalement réutilisable.
Si vous souhaitez que les utilisateurs puissent utiliser les flux de travail que vous concevez sur plusieurs sites, listes, bibliothèques et types de contenu, un flux de travail réutilisable sera probablement le mieux adapté à vos besoins. Nous pensons que la plupart des flux de travail pour SharePoint 2010 utiliseront des flux de travail réutilisables.
Flux de travail de site
Un flux de travail de site est associé à un site, et non à une liste, une bibliothèque ou un type de contenu. Contrairement à la plupart des flux de travail, un flux de travail de site ne s'exécute pas sur un élément de liste spécifique. Pour cette raison, de nombreuses actions disponibles pour les éléments ne sont pas disponibles pour les flux de travail de site.
Dans le navigateur, vous pouvez démarrer un flux de travail de site ou afficher l'état des flux de travail de site en cours d'exécution en cliquant sur le menu actions du site , sur Afficher tout le contenu du site, puis sur flux de travail de site.
Si vous souhaitez créer un flux de travail, mais n'avez pas besoin d'une liste, d'une bibliothèque ou d'un type de contenu pour les flux de travail, il est probable que le flux de travail de site réponde mieux à vos besoins. Par exemple, vous pouvez créer un flux de travail de site pour permettre aux utilisateurs de transmettre des commentaires sur votre site.
Personnaliser les flux de travail dans SharePoint Server 2010
Vous n'avez pas besoin de recommencer à zéro pour créer des flux de travail correspondant processus de votre organisation. Les quatre flux de travail les plus populaires dans SharePoint Server 2007 (approbation, collecte de commentaires, collecte de signatures, flux de travail d'approbation de publication) ont été entièrement recréés en tant que flux de travail réutilisables déclaratif, ce qui signifie qu'ils sont désormais entièrement personnalisables dans _ z0z_. Vous pouvez copier et modifier (recommandé) ou modifier ces flux de travail, ainsi que des flux de travail réutilisables personnalisés pour répondre aux besoins de votre organisation.
Remarque : Il existe d'autres flux de travail dans SharePoint 2010, comme le flux de travail à trois États, mais ils ne sont pas des flux de travail déclaratifs et ne peuvent pas être modifiés.
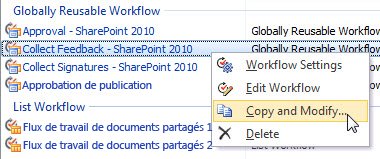
Ces flux de travail sont pilotés par un événement et tous les événements importants du flux de travail sont recherchés dans l'éditeur de flux de travail, à la fois pour chaque tâche du processus et pour le processus global. Par exemple, vous pouvez facilement ajouter des conditions et des actions pour définir ce qui se produit lorsque chaque tâche est affectée, expirée ou terminée.
Que sont les événements, actions, conditions et étapes?
Voici les blocs de construction d'un flux de travail. Un flux de travail se compose d'une ou de plusieurs étapes et chaque étape se compose d'actions et de conditions associées. Chaque flux de travail est déclenché par un événement.
Que sont les événements?
Un événement consiste à démarrer ou à démarrer un flux de travail. Des événements peuvent également être utilisés pour gérer le minutage des actions au sein d'un flux de travail, comme en attente de modification de l'état d'un élément. Il existe trois événements qui permettent de démarrer un flux de travail:
-
Un élément est créé.
-
Un élément est modifié.
-
Un participant au flux de travail clique sur un bouton Démarrer sur le site SharePoint.
Remarque : Les flux de travail de site peuvent être démarrés manuellement.
Vous pouvez créer un flux de travail qui est démarré manuellement par un participant ou un flux de travail qui démarre automatiquement lors de la création ou de la modification d'un élément de liste. Par exemple, vous souhaitez configurer le flux de travail d'approbation de votre demande de modification de conception personnalisée de manière à ce qu'il puisse être démarré manuellement et en cas de modification d'un élément, mais pas lors de la création initiale d'un élément. Dans la page Paramètres du flux de travail, dans les options de démarrage, sélectionnez désactiver le démarrage automatique lors de la création d'éléments.
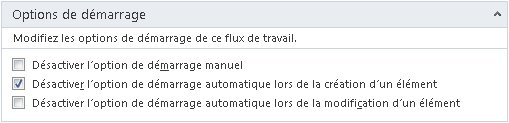
Lorsqu'un participant au flux de travail démarre un flux de travail manuellement, cette personne accède d'abord à la liste ou la bibliothèque à laquelle le flux de travail est attaché. Tout utilisateur possédant au moins le niveau d'autorisation collaborer peut initier un flux de travail conçu pour démarrer manuellement. Pour démarrer les flux de travail manuellement, le participant clique sur un élément, puis sur flux de travail dans le menu et sélectionne un flux de travail à partir d'une page qui affiche tous les flux de travail disponibles pour cet élément. Le participant remplit un formulaire de lancement de flux de travail, si nécessaire, puis initialise le flux de travail en cliquant sur le bouton Démarrer dans le formulaire. Le démarrage d'un flux de travail crée une nouvelle instance de ce flux de travail pour cet élément spécifique.
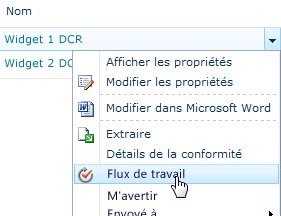
Remarque : La commande flux de travail est disponible uniquement lorsque l'élément se trouve dans une liste, une bibliothèque ou un type de contenu auquel est associé au moins un flux de travail.
Dans le cas d'un flux de travail démarré manuellement, le formulaire d'initiation peut être aussi simple que l'image sur la gauche, ou plus complexe, comme l'image sur la droite.
Formulaire simple
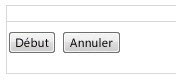
Formulaire plus complexe
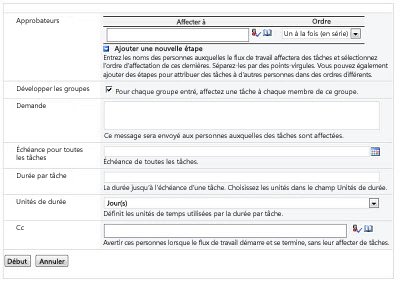
Vous pouvez également ajouter des champs personnalisés à un formulaire d'initiation lorsque vous concevez le flux de travail. Les participants du flux de travail peuvent alors fournir des informations au flux de travail en remplissant ce formulaire et ces paramètres sont transmis au flux de travail. Une nouvelle instance de flux de travail démarre, et ce flux de travail peut alors chercher et utiliser les informations fournies par le biais du formulaire à tout moment dans le flux de travail. Vous pouvez également spécifier les champs qui seront utilisés dans un formulaire d'association pour les flux de travail réutilisables.
Que sont les actions?
Une action est l'unité de travail la plus basique dans un flux de travail. SharePoint Designer 2010 fournit un ensemble d'actions prêtes à l'emploi que vous pouvez incorporer dans votre flux de travail. Par exemple, votre flux de travail peut:
-
Créer, copier, modifier ou supprimer des éléments de liste (y compris des documents).
-
Archiver ou extraire des éléments.
-
Envoyer un message électronique.
-
Créez une tâche pour une personne dans la liste des tâches de votre site d'équipe.
-
Collecter les données d'un participant qui peuvent être référencées ultérieurement dans le flux de travail.
-
Suspendre ou arrêter le flux de travail.
-
Enregistrez les informations de flux de travail dans une liste d'historique pour les utiliser pour le débogage de la répudiation ou du flux de travail.
-
Définissez des variables de flux de travail ou effectuez des calculs.
SharePoint Server 2010 inclut trois nouvelles actions de tâches: démarrer le processus d'approbation, démarrer le processus de commentaires et démarrer le processus de tâche personnalisée. Les flux de travail «Big trois» inclus dans SharePoint Server 2010 (les flux de travail d'approbation, de collecte des commentaires et de collecte des signatures) sont créés avec ces actions. Les actions d'approbation surfacent tous les événements importants d'un processus d'approbation, ce qui vous permet de concevoir facilement un processus de flux de travail humain pour lequel de nombreux utilisateurs interagissent ou collaborent sur un document spécifique.
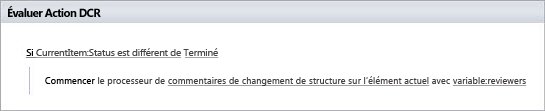
Un flux de travail peut contenir n'importe quel nombre d'actions. Les actions répertoriées dans le flux de travail sont exécutées, mais d'autres actions peuvent être effectuées par les participants du flux de travail. Par exemple, dans le cas d'un flux de travail approbation, l'action consistant à vérifier et approuver le document est réalisée par un participant au flux de travail. Les actions effectuées par un participant au flux de travail sont représentées par des tâches attribuées à cette personne dans la liste des tâches désignée. Les cinq actions dans Diagram1: exemple de flux de travail de diagramme, au début de cet article, sont les suivantes:
-
Envoyer un message électronique pour avertir le réviseur
-
RéViser le document (tâche affectée à un participant au flux de travail)
-
Déplacer le document vers la bibliothèque de documents approuvés
-
Envoyer un message électronique pour avertir l'équipe
-
Envoyer un message électronique pour notifier l'auteur du document
Dans la plupart des cas, lorsque vous concevez un flux de travail, vous identifiez l'ordre d'action nécessaire, puis vous assemblez cette séquence d'actions à l'aide de l'éditeur de flux de travail. Par exemple, dans le diagramme 1: exemple de flux de travail d'approbation, la première action de votre choix consiste à envoyer un message électronique pour avertir le réviseur.
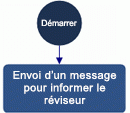
Dans l'éditeur de flux de travail, cliquez sur la première étape, tapez une partie ou l'intégralité de la messagerie, puis sélectionnez Envoyer un courrier électronique.
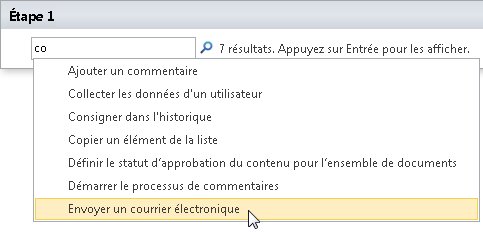
Quelles sont les conditions?
Lorsque vous concevez un flux de travail, vous pouvez utiliser l'éditeur de flux de travail pour créer des règles qui appliquent la logique conditionnelle aux sites SharePoint, aux listes, aux éléments et aux types de contenu. Une règle établit une condition où le flux de travail exécute l'action associée uniquement si cette condition est vraie. Par exemple, vous pouvez créer une règle lorsque le flux de travail envoie un réviseur à un message électronique uniquement si un élément est créé par une personne spécifique. Vous pouvez également ajouter plusieurs conditions par succursale. Par exemple, vous pouvez créer une règle qui permet à un relecteur d'envoyer un message électronique uniquement s'il s'agit d'un élément (1) créé par une personne spécifique et (2) le titre du document contient des mots clés spécifiques. Enfin, vous pouvez associer plusieurs actions à une condition. Par exemple, vous pouvez créer une règle à partir de laquelle un élément est créé par une personne spécifique, (1) le relecteur envoie un message électronique et (2) les informations de flux de travail sont enregistrées dans la liste historique.
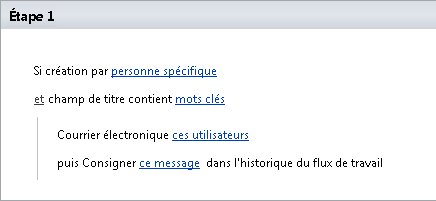
Pour additionner, une règle correspond à une ou plusieurs conditions associées à une ou plusieurs actions: si toutes les clauses de la condition sont vraies, effectuez toutes les actions associées.
Dans l'exemple précédent, l'utilisateur a spécifié un ensemble de deux conditions et un ensemble de deux actions pour le flux de travail. Toutefois, vous pouvez créer plusieurs branches dans le flux de travail: si la condition A est vraie, effectuez une action. Si la condition B est vraie, effectuez une autre action. Pour ajouter une branche à une étape, cliquez sur Insérer une branche Else-If. Par exemple, dans le flux de travail approbation, si le réviseur approuve un document, le flux de travail effectue une série d'actions. Si le réviseur rejette un document, le même flux de travail effectue une autre action. Il s'agit d'une branche conditionnelle.
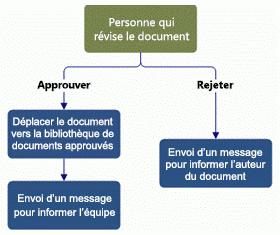
Dans l'éditeur de flux de travail, cette étape est composée de deux branches et ressemble à ce qui suit.

Vous pouvez également créer une branche qui ne comporte pas de condition. De cette façon, le flux de travail effectue une action lorsqu'une condition ou un ensemble de conditions est vraie et une autre action s'il s'agit d'une valeur false. Par exemple, l'étape suivante dans un flux de travail envoie un message aux apProbateurs uniquement si la condition est vraie. par ailleurs, le flux de travail envoie un message uniquement à l'initiateur du flux de travail. En ajoutant une branche sans condition, le flux de travail effectue l'action dans ce branchement, dans tous les cas où la condition de la première branche a la valeur faux.
Remarque : Pour disposer d'une branche sans condition, il doit s'agir de la dernière branche dans le bloc conditionnel et non de l'unique branche dans le bloc conditionnel.

Remarque : Les branchements d'un flux de travail ne peuvent pas s'étendre d'une étape à l'autre. Un ensemble de branches'Else If', également appelé bloc conditionnel, est toujours placé en une seule étape. Toutefois, vous pouvez imbriquer des étapes en tant que sous-étapes.
SharePoint Designer 2010 fournit plusieurs conditions prêtes à l'emploi prêtes à l'emploi que vous pouvez incorporer dans votre flux de travail. Par exemple, vous pouvez spécifier que le flux de travail effectue les actions associées uniquement si un élément:
-
Créé ou modifié dans une période donnée.
-
Créé ou modifié par une personne spécifique.
-
A un champ de titre contenant les mots clés spécifiés.
-
Est un fichier d'un type spécifique ou a une taille de fichier dans une plage spécifique. (Cette condition est disponible uniquement lorsque le flux de travail est associé à une bibliothèque de documents.)
Pour plus d'informations sur les conditions disponibles dans SharePoint Designer 2010, voir conditions de flux de travail dans SharePoint Designer 2010: Guide de référence rapide.
De plus, vous pouvez créer des conditions personnalisées et des conditions avancées dans SharePoint Designer 2010, où vous pourrez spécifier une large gamme de paramètres. Avec les conditions personnalisées, vous pouvez comparer un champ dans la liste actuelle avec une valeur. Par exemple, vous pouvez créer une condition personnalisée à partir de laquelle le champ État d'approbation est approuvé, puis effectuez l'action associée. Les conditions avancées permettent de comparer une valeur à une autre valeur. Cela vous permet de créer une comparaison entre un champ d'une liste et une valeur d'une autre liste. Par exemple, vous pouvez créer une condition avancée pour la bibliothèque de documents partagés dans laquelle la valeur du champ État dans la liste tâches est égale à en attente, effectuer l'action associée.
Remarque : Une action ne nécessite pas de condition. Par exemple, la première étape du diagramme 1: exemple de flux de travail approbation, au début de cet article, envoie un message électronique pour avertir le réviseur. Aucune condition n'est associée à cette action. Un bloc d'action parallèle n'exige pas non plus une condition.
Actions parallèles et en série
Lorsque plusieurs actions sont associées à une condition, celles-ci peuvent être configurées pour s'exécuter en même temps (en parallèle) ou après une autre (série), par défaut.
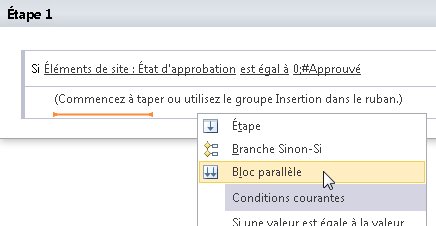
Actions en série Par exemple, dans le flux de travail suivant, vous pouvez définir deux actions de façon à ce qu'un document soit approuvé lors de l'approbation du document, puis que le message soit envoyé. Dans l'éditeur de flux de travail, spécifiez que la deuxième action intervient après la première.
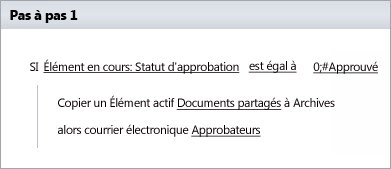
Actions parallèles par exemple, dans le flux de travail suivant, vous pouvez définir deux actions de façon à ce qu'un message soit envoyé et (en même temps) lorsque le document est approuvé. Dans l'éditeur de flux de travail et indique que la deuxième action se produit en même temps que la première. Cette fonction est particulièrement utile pour les tâches et les actions qui ont un temps considérable. Par exemple, dans le cas de tâches, il peut être utilisé pour contrôler le moment auquel des tâches sont affectées.
Remarque : Les actions parallèles ne sont pas entièrement simultanées; la commande exacte ne peut pas être spécifiée et peut varier en fonction de chaque exécution du flux de travail.
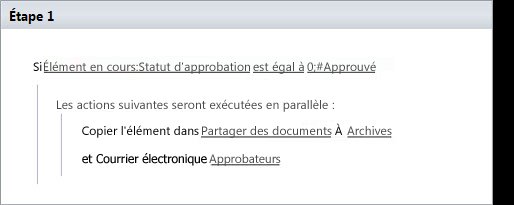
Remarques :
-
Dans une règle (conditions et actions), des actions peuvent se produire en série, en parallèle, ou en une combinaison de série et parallèle.
-
Un ensemble d'actions en série ou parallèles doit être contenu au sein d'une seule étape.
Étapes à suivre
Un flux de travail se compose d'une ou plusieurs étapes. Chacune de ces étapes peut contenir de nombreuses actions et des conditions associées. Vous pouvez même imbriquer des étapes dans d'autres étapes. Vous pouvez le faire pour faciliter l'organisation de votre flux de travail. Vous pouvez considérer les étapes comme des blocs de fonctionnalités dans l'éditeur de flux de travail. Par exemple, le flux de travail suivant comporte deux étapes, comme indiqué dans l'éditeur de flux de travail.
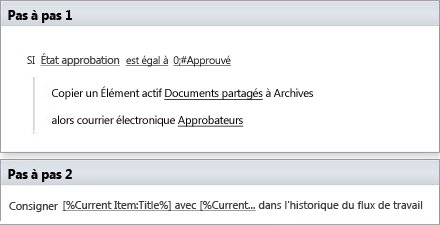
Les étapes permettent de regrouper les conditions et les actions de telle sorte qu'un ensemble de règles (conditions et actions) puisse être évalué et exécuté avant un deuxième jeu.
ConFigurez les actions d'un flux de travail à exécuter en utilisant les autorisations de l'auteur du flux de travail. Dans SharePoint Designer 2010, vous pouvez utiliser les étapes d'emprunt d'identité pour que le flux de travail effectue des actions emprunt de l'identité de l'auteur du flux de travail au lieu de l'initiateur du flux de travail. Les étapes d'emprunt d'identité sont particulièrement utiles dans les scénarios d'approbation et de publication, où les personnes qui envoient du contenu à des fins d'approbation ainsi que les personnes approuvant le contenu disposent d'autorisations différentes.
L'auteur du flux de travail est la dernière personne qui a publié le flux de travail. Lorsqu'un flux de travail est republié par un autre utilisateur, l'auteur du flux de travail ne change pas pour les instances en cours du flux de travail. Les instances des flux de travail qui sont démarrées après que le flux de travail est publié à nouveau utilisent l'auteur du flux de travail mis à jour.
Remarque : Les étapes d'emprunt d'identité peuvent être ajoutées uniquement à la racine d'un flux de travail et ne peuvent pas être imbriquées dans une autre étape.
Dans le scénario suivant, la personne qui démarre les flux de travail ne dispose pas des autorisations nécessaires pour ajouter un fichier à la bibliothèque d'archivage, mais l'auteur du flux de travail. Lorsque la personne Initialise le flux de travail, si la condition a pour résultat la valeur vrai dans l'étape d'emprunt d'identité, le document est copié dans la bibliothèque d'archivage à l'aide des autorisations de l'auteur du flux de travail. Dans l'étape 2, il ne s'agit pas d'une étape d'emprunt d'identité, elle s'exécute en tant qu'initiateur du flux de travail. Il est recommandé de n'utiliser les étapes d'emprunt d'identité que pour les actions minimales qui nécessitent le succès des autorisations de l'auteur du flux de travail.
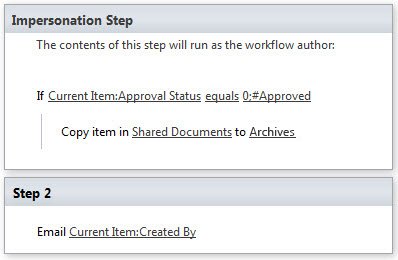
Une étape ou plusieurs? Certains flux de travail peuvent être conçus sous la forme d'une séquence d'actions au sein d'une étape ou d'une séquence d'étapes. Par exemple, les actions de l'étape suivante peuvent être divisées en étapes distinctes ou imbriquées à l'aide du bloc conditionnel en tant qu'étapes distinctes.
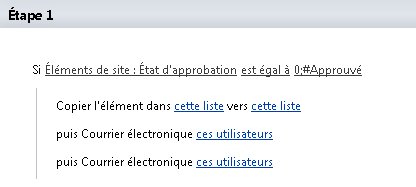
Voici un exemple du processus utilisant des étapes imbriquées dans un bloc conditionnel.
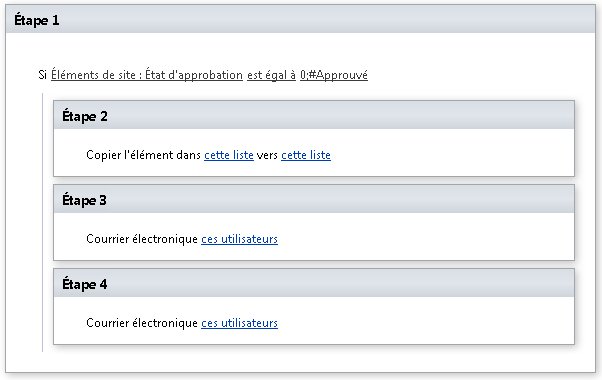
Les étapes permettent d'organiser votre flux de travail. La façon dont vous utilisez les étapes dans vos flux de travail est d'une grande qualité de vos préférences personnelles. Par exemple, un flux de travail peut comporter de nombreuses actions dans une étape qui n'utilise pas de conditions. Dans ce cas, vous souhaiterez peut-être séparer les actions en étapes pour mieux les organiser. Les règles d'une étape sont traitées à la conclusion avant de passer à l'étape suivante, de sorte que vous pouvez effectuer un regroupement dans la même procédure que celle nécessaire pour effectuer l'action ou les actions que vous souhaitez appliquer.
Présentation des formulaires de flux de travail
Pour rendre votre flux de travail plus dynamique et flexible, vous pouvez ajouter un formulaire au flux de travail. Un formulaire vous permet d'extraire des informations des participants du flux de travail à des moments prédéfinis dans le flux de travail et de permettre aux participants d'interagir avec les tâches de ce flux de travail, et de garantir que les données sont disponibles pour les flux de travail réutilisables, quelle que soit la fonction un type de contenu associé à une liste, une bibliothèque ou un type de contenu.
Avec SharePoint Designer 2010, vous pouvez créer trois types de formulaires de flux de travail:
-
Le formulaire d'initiation recueille des informations du participant de flux de travail lorsqu'il démarre le flux de travail. Elle est automatiquement générée lors de la création du flux de travail dans SharePoint Designer 2010. Les formulaires de lancement sont affichés aux utilisateurs lorsqu'ils démarrent manuellement un flux de travail sur un élément SharePoint donné. Dans le cadre d'un formulaire d'initiation, les utilisateurs peuvent spécifier des paramètres supplémentaires ou des informations sur le flux de travail, tel qu'il s'applique à l'élément SharePoint donné. Par exemple, vous pouvez utiliser un formulaire de lancement pour demander à qui il doit revoir un document et à quel moment l'avis doit être effectué. SharePoint Designer 2010 génère automatiquement un formulaire d'initiation InfoPath ou ASP.net en fonction de vos spécifications d'initiation. Si aucun paramètre d'initiation n'est requis, le formulaire n'aura de boutons Démarrer et Annuler
-
Un formulaire de tâche personnalisé permet aux participants du flux de travail d'interagir avec les tâches de la liste de tâches spécifiée pour le flux de travail. L'Assistant tâche personnalisée vous permet de créer aisément des champs de formulaire personnalisés et de les ajouter à un formulaire de tâche personnalisé. Lorsque vous avez fini de concevoir le flux de travail, SharePoint Designer 2010 génère automatiquement les formulaires InfoPath ou ASP.net pour vos tâches personnalisées. Ensuite, lors de la création du flux de travail et des tâches, l'utilisateur parcourt la liste de tâches spécifiée pour le flux de travail, marque la tâche comme terminée et saisit les informations facultatives ou requises spécifiques au flux de travail. Le flux de travail peut alors répondre aux modifications indiquées dans le flux de travail, ou chercher et évaluer ces informations dans les étapes suivantes du flux de travail.
-
Par défaut, un flux de travail réutilisable fournit uniquement les champs communs à tous les éléments, par exemple, créé et modifié par. Cela est dû au fait qu'un flux de travail réutilisable n'est pas associé par défaut à une liste, une bibliothèque ou un type de contenu. Le formulaire d'association vous permet d'associer des champs à un flux de travail réutilisable de sorte que les champs soient disponibles lors de la création et de l'exécution du flux de travail.
Lorsque SharePoint Designer 2010 génère automatiquement les formulaires, vous pouvez les personnaliser en accédant à dans la page Paramètres du flux de travail, dans la section formulaires , cliquez sur le formulaire que vous voulez personnaliser. Les formulaires de flux de travail sont des pages InfoPath ou ASP.NET. Ils sont stockés sur le site SharePoint avec les fichiers sources du flux de travail.
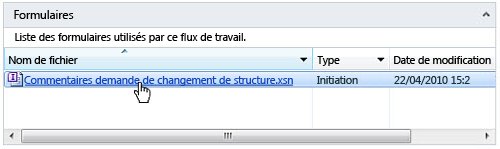
Fonctionnalités améliorées avec les formulaires InfoPath 2010 sur SharePoint Server 2010
Si votre serveur exécute SharePoint Server 2010 (pas SharePoint Foundation 2010 seule), les formulaires de flux de travail (Association, initiation et tâche) sont désormais InfoPath 2010 Forms. Vous pouvez facilement modifier l'apparence et la disposition des formulaires InfoPath et ajouter des règles de validation à un formulaire InfoPath. Pour modifier un formulaire de flux de travail dans InfoPath 2010, il vous suffit de cliquer sur le formulaire et InfoPath ouvre le formulaire directement à partir de SharePoint Designer 2010. les formulaires InfoPath sont disponibles pour les listes, les bibliothèques et les flux de travail.
Où les flux de travail sont-ils stockés?
Les flux de travail sont stockés dans une bibliothèque de documents de niveau site appelée flux de travail. Cette bibliothèque de documents est créée automatiquement par SharePoint Designer 2010. Par défaut, la bibliothèque de documents flux de travail est masquée dans le navigateur et ne comporte pas d'affichages de liste, tels que AllItems. aspx ou EditForm. aspx. Pour afficher le contenu de la bibliothèque flux de travail, dans SharePoint Designer 2010, dans le volet de navigation , cliquez sur tous les fichiers, puis sur flux de travail dans le volet principal.
Remarques :
-
Il est possible que vous ne puissiez pas afficher les flux de travail à l'aide de tous les fichiers, tout dépend du mode de configuration du serveur.
-
Pour accéder à des flux de travail et les concevoir dans SharePoint Designer 2010, vous pouvez cliquer sur flux de travail dans le volet de navigation .
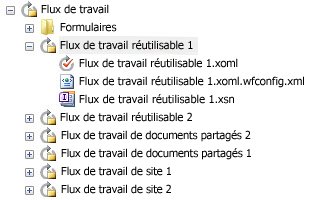
La bibliothèque de documents flux de travail contient un dossier pour chaque flux de travail créé avec SharePoint Designer 2010. Le dossier contient les fichiers sources nécessaires pour le flux de travail, par exemple:
-
Le fichier de balisage du flux de travail (. xoml).
-
Fichier de configuration du flux de travail.
-
InfoPath xsn ou ASP.NET aspx requis pour les flux de travail, tels que les formulaires d'initiation (pour les flux de travail démarrés manuellement) ou les formulaires de tâches personnalisés.
Pour modifier un flux de travail existant dans SharePoint Designer 2010, dans le volet de navigation , cliquez sur flux de travail. Dans le volet principal, cliquez avec le bouton droit sur le flux de travail de votre choix, puis cliquez sur modifier le flux de travail.
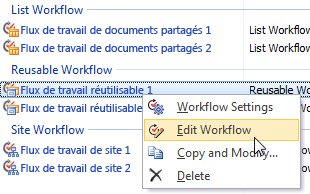
Pour copier et modifier un flux de travail réutilisable dans SharePoint Designer 2010, dans le volet de navigation , cliquez sur flux de travail. Dans le volet principal, cliquez avec le bouton droit sur le flux de travail réutilisable de votre choix, puis cliquez sur copier et modifier.
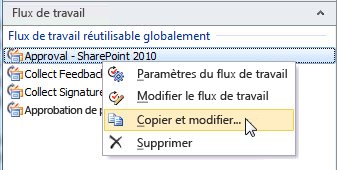
Les deux procédures ci-dessus ouvrent le flux de travail dans l'éditeur de flux de travail. Vous pouvez cliquer sur le ruban ou sur la barre de navigation pour modifier le flux de travail, gérer les paramètres et définir le processus de tâche du flux de travail.
L'éditeur de flux de travail fournit une action appelée journal dans l'historique. Nous vous recommandons d'utiliser cette action dans vos flux de travail pour conserver un enregistrement de l'historique du flux de travail. L'historique des flux de travail est précieux pour l'examen des erreurs ou pour le suivi et la répudiation.
Lorsque vous créez un flux de travail qui utilise le Journal des actions dans la liste historique, SharePoint Designer 2010 crée automatiquement une liste appelée historique du flux de travail. La liste est créée par défaut à l'adresse http://<sitename>/Lists/Workflow%20History. Vous pouvez spécifier la création d'une autre liste d'historique lors de la conception d'un flux de travail de liste ou de site et de l'Association d'un flux de travail de liste réutilisable. Cette liste comporte des colonnes pour les informations telles que l'ID d'utilisateur, la date, l'événement et la description d'erreur. À l'inStar de la bibliothèque de documents flux de travail, par défaut, la liste historique est masquée dans le navigateur, mais elle est visible dans SharePoint Designer 2010, dans le volet de navigation , cliquez sur tous les fichiers.
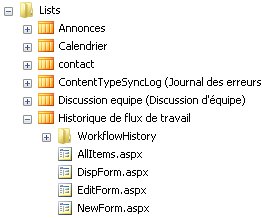
L'éditeur de flux de travail fournit six actions qui interagissent avec la liste des tâches, notamment l'affectation d'éléments à faire, la collecte des données d'un utilisateur et l'attribution d'un formulaire à un groupe. Les flux de travail utilisent la liste de tâches par défaut, mais peuvent être configurées pour utiliser une liste de tâches personnalisée. Vous pouvez utiliser une liste de tâches personnalisée pour séparer les tâches de flux de travail des autres types de tâches ou pour les problèmes liés aux autorisations. Vous pouvez utiliser une liste de tâches personnalisée pour tous les flux de travail sur le site ou une liste de tâches personnalisée pour chaque flux de travail. Tout dépend des exigences techniques et organisationnelles pour les flux de travail.
Lorsque vous créez un flux de travail qui utilise l'une des trois actions précédentes, SharePoint Designer 2010 crée automatiquement le formulaire, le type de contenu pour la tâche et la liste des tâches, si nécessaire. Par défaut, la liste des tâches peut être affichée dans le navigateur, à la différence de la bibliothèque de documents flux de travail et de la liste historique du flux de travail.
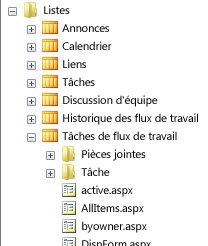
Où puis-je vérifier l'état d'un flux de travail?
Vous pouvez facilement afficher l'avancement des flux de travail sur un élément sélectionné dans le navigateur. L'affichage tous les éléments d'une liste ou d'une bibliothèque de documents s'affiche, par défaut, l'état actuel des flux de travail en cours d'exécution sur un élément. Dans l'exemple suivant, le flux de travail de demande de modification de conception est en cours pour le widget 1 DCR.
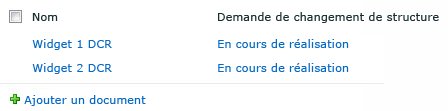
Remarques :
-
Il y aura plusieurs colonnes si plusieurs flux de travail sont associés à la liste ou la bibliothèque.
-
Les colonnes peuvent être supprimées de l'affichage tous les éléments sans affecter la fonctionnalité du flux de travail.
-
La colonne État ne sera pas ajoutée à la vue s'il existe déjà au moins six colonnes lookup\status dans la vue.
Le fait de cliquer sur l'état du flux de travail d'un élément (par exemple, en cours ou terminé) vous redirigera vers la page État du flux de travail pour l'élément en question. Pour afficher l'état des flux de travail de site, cliquez sur le menu actions du site , sur Afficher tout le contenu du site, puis sur flux de travail de site. La page État du flux de travail fournit des informations sur les éléments suivants:
-
Qui a initié les flux de travail et à quel moment pour l'élément
-
Tâches associées au flux de travail de l'élément
-
Historique du flux de travail de l'élément, par exemple lors de l'initiation des flux de travail et de la date de fin
Visualisation du flux de travail
Vous verrez également une visualisation du flux de travail pour l'état du flux de travail si:
-
Option afficher le flux de travail sur la page État activée dans SharePoint Designer 2010 lors de la publication du flux de travail
-
Sur l'ordinateur à partir duquel les flux de travail ont été publiés étaient dotés de Visio Premium 2010
-
Le flux de travail s'exécute sur SharePoint Server 2010
-
Les services graphiques Visio s'exécutent sur le serveur
Remarque : Vous n'avez pas besoin d'installer Office sur l'ordinateur local pour afficher la visualisation du flux de travail.
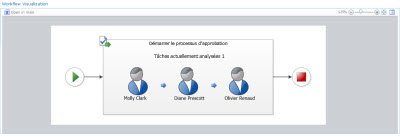
Avec la visualisation du flux de travail, un diagramme Visio de votre flux de travail est créé automatiquement et affiché dans un composant WebPart Visio dans la page État du flux de travail. La visualisation de flux de travail affiche une vue en temps réel de l'emplacement d'un flux de travail spécifique.
Pour afficher la page flux de travail pour un élément, vous pouvez également cliquer sur l'élément dans la liste, puis sur flux de travail dans le menu.
Remarque : La commande flux de travail est disponible uniquement lorsque l'élément se trouve dans une liste ou une bibliothèque à laquelle est associé au moins un flux de travail.
Lorsqu'un utilisateur démarre un flux de travail sur un élément SharePoint Foundation 2010 ou SharePoint Server 2010 ajoute une nouvelle colonne à la liste ou à la bibliothèque dans laquelle se trouve l'élément. Par défaut, le nom de la colonne correspond au nom du flux de travail. Cette colonne en lecture seule affiche l'état actuel de l'élément au sein de ce flux de travail. Cette colonne Statut est ajoutée automatiquement pour chaque flux de travail la première fois qu'elle est exécutée.
Dans chaque colonne, le statut du flux de travail est un lien. Par exemple, lorsque vous cliquez sur en cours, vous voyez la page État du flux de travail pour cette instance du flux de travail.
Étapes suivantes suggérées
Les flux de travail constituent un moyen puissant pour ajouter une logique d'application à vos sites et applications SharePoint. À présent que vous comprenez les concepts de base du flux de travail, vous pouvez commencer à créer un flux de travail. Pour plus d'informations sur la conception et la personnalisation des flux de travail, voir la section Voir aussi .
Haut de la page










