En interdisant la modification des attributs des formes dans Visio (par exemple, largeur ou hauteur) et la sélection des formes, vous êtes assuré que vos dessins ne seront pas modifiés.
La protection des formes nécessite que l’onglet Développeur soit visible. Par défaut, cet onglet est masqué.
Activation de l’onglet Développeur
-
Cliquez sur l’onglet Fichier, puis sur Options.
-
Cliquez sur Options avancées et descendez jusqu’à la section Général.
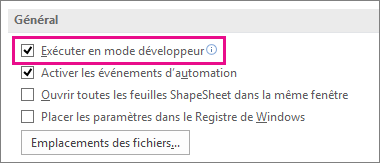
-
Sélectionnez Exécuter en mode développeur , puis cliquez sur OK.
Interdiction ou autorisation des modifications des attributs des formes
-
Sélectionnez une forme dans votre dessin.
-
Sous l’onglet Développeur, dans le groupe Création de la forme, cliquez sur Protection.
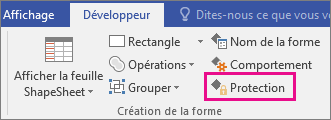
-
Sélectionnez les attributs à verrouiller ou désactivez les cases des attributs à déverrouiller, puis cliquez sur OK.
Remarque : Si une forme manuscrite peut être sélectionnée pour modification (avec l’un des outils de stylet disponibles), les traits d’encre peuvent être ajoutés ou effacés de la forme d’entrée manuscrite, même lorsque différents attributs de forme sont sélectionnés dans la boîte de dialogue Protection. Pour empêcher toute modification d’une forme manuscrite, verrouillez la forme sur la sélection.
Verrouiller ou déverrouiller des formes à partir de la sélection
-
Sélectionnez la ou les formes à protéger.
-
Sous l’onglet Développeur, dans le groupe Création de la forme, cliquez sur Protection. Visio ouvre la boîte de dialogue Protection.
Remarque : Pour en savoir plus sur toutes les options de cette boîte de dialogue, consultez Boîte de dialogue Protection.
-
Activez la case à cocher Contre la sélection, puis cliquez à deux reprises sur OK.
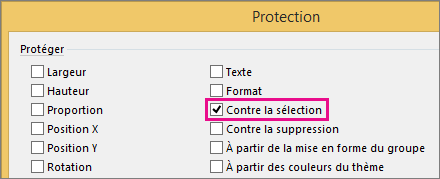
-
Sous l’onglet Développeur, dans le groupe Afficher/Masquer, sélectionnez la zone Case activée Explorer dessin.
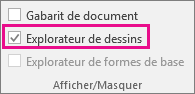
-
Dans la fenêtre Explorateur de dessins, cliquez avec le bouton droit de la souris sur le nom du dessin, puis cliquez sur Protéger le document.
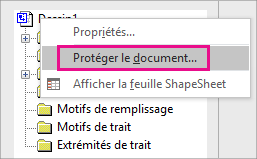
-
Sous Protéger, sélectionnez Formes et cliquez sur OK.
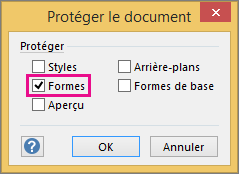
Pour autoriser de nouveau la sélection de formes, suivez la procédure précédente, mais désactivez la case à cocher Formes, puis cliquez sur OK.










