Remarque : Nous faisons de notre mieux pour vous fournir le contenu d’aide le plus récent aussi rapidement que possible dans votre langue. Cette page a été traduite automatiquement et peut donc contenir des erreurs grammaticales ou des imprécisions. Notre objectif est de faire en sorte que ce contenu vous soit utile. Pouvez-vous nous indiquer en bas de page si ces informations vous ont aidé ? Voici l’article en anglais à des fins de référence aisée.
Si vous disposez d’une section sur votre modèle de formulaire Microsoft Office InfoPath qui s’appliquent uniquement à certains utilisateurs, envisagez d’en faire une section facultative. Section facultative n’apparaît pas sur le formulaire par défaut. Les utilisateurs insèrent et remplissent la section facultative uniquement si ils ont besoin.
Contenu de cet article
Quand utiliser une section facultative
Utiliser une section facultative lorsque vous voulez proposer aux utilisateurs le choix de remplir une section spécifique de l’écran. Par exemple, sur un modèle de formulaire de rapport de statut, vous pouvez inclure une section facultative Remarques. Les utilisateurs qui souhaitent ajouter des remarques supplémentaires pouvant être insérés et remplir cette section facultative. Autres peuvent laisser la section masquée.
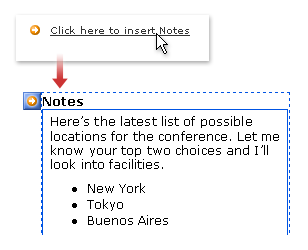
Lorsque vous insérez une section facultative dans votre modèle de formulaire, vous y insérez essentiellement un conteneur vide. Pour le contrôle de section soit utile, vous devez insérer d’autres contrôles qu’elle contient. Dans l’exemple précédent, le créateur du formulaire inséré une zone de texte enrichi dans la section facultative, ainsi que des Notes titre.
Contrôles associés
InfoPath comprend d’autres contrôles similaires aux sections facultatives mais qui ont des objectifs différents. Pour identifier les contrôles mieux sur votre modèle de formulaire, reportez-vous à la liste suivante :
Section Sections servent à organiser des groupes de contrôles associés. Sections apparaissent sur le modèle de formulaire par défaut. Vous ne pouvez pas choisir les masquer comme vous pouvez le faire avec les sections facultatives.
Section extensible Pour créer une section que les utilisateurs peuvent insérer dans un formulaire plusieurs fois (par exemple, un enregistrement dans une base de données), utilisez une section extensible ou un autre contrôle extensible.
Groupe de choix Pour insérer une section pouvant être remplacée par une autre section, utilisez un groupe de choix. Un groupe de choix contient deux ou plusieurs sections. Par défaut, une de ces sections apparaît sur le formulaire. Les utilisateurs peuvent choisir de remplacer par une autre section. Les groupes de choix peuvent également être insérés dans un formulaire plusieurs fois par l’utilisateur.
Expérience utilisateur
Si vous laissez les paramètres par défaut pour votre section facultative, les utilisateurs verront une icône petite flèche orange en regard du texte d’information lorsqu’ils ouvrent un formulaire basé sur votre modèle de formulaire. Vous pouvez personnaliser le texte d’information lors de la conception de votre modèle de formulaire.

S’ils cliquent sur l’icône ou le texte d’information, InfoPath remplace le texte d’information et l’icône avec la section facultative. L’utilisateur peut entrer puis des données dans les contrôles dans la section facultative.
Pour supprimer une section facultative, les utilisateurs placent le pointeur sur la section jusqu'à ce qu’un bouton de menu contextuel orange apparaisse dans le coin supérieur gauche. Les utilisateurs cliquent sur ce bouton pour afficher un menu d’options pour l’utilisation de la section. Vous pouvez personnaliser les commandes de menu lors de la conception de votre modèle de formulaire.
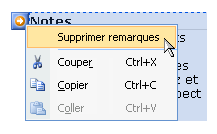
Remarque : Si un utilisateur supprime une section facultative après avoir rempli indépendante, les données dans cette section sont perdues, non masqués.
Insérer une section facultative
La procédure d’insertion d’une section facultative diffère légèrement selon que vous créez un modèle de formulaire vierge ou que vous basez votre modèle de formulaire dans une base de données ou une autre source de données externes.
L’illustration suivante montre comment se présente une section facultative lorsqu’elle est sélectionnée dans mode Création.
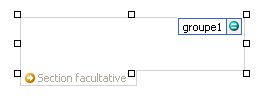
Les contrôles peuvent être dépendants ou indépendants. Lorsqu’un contrôle est dépendant, il est connecté à un champ ou un groupe dans la source de données. Les données entrées dans le contrôle sont ainsi enregistrées dans le fichier de formulaire (.xml) sous-jacent. Lorsqu’un contrôle est indépendant, il n’est pas connecté à un champ ou un groupe, et les données entrées dans le contrôle ne sont pas enregistrées. Lorsque vous sélectionnez un contrôle ou placez le pointeur dessus, un texte et une icône de dépendance apparaissent dans le coin supérieur droit du contrôle. Le texte indique le groupe ou le champ dont le contrôle dépend dans la source de données. L’icône indique si la dépendance du contrôle vis-à-vis de ce groupe ou champ est correcte. Lorsque la dépendance est correcte, une icône verte apparaît. Si la dépendance présente un problème, une icône bleue ou rouge apparaît.
La source de données pour le modèle de formulaire se compose de champs et des groupes qui s’affichent dans une vue hiérarchique dans le volet Office Source de données. Sections facultatives sont toujours liées à des groupes dans la source de données du modèle de formulaire. Chaque contrôle d’une section facultative est lié à un champ qui fait partie d’un groupe de la section.
Dans l’exemple suivant, la section facultative Remarques sur le modèle de formulaire est liée au groupe de notes dans le volet Office Source de données.
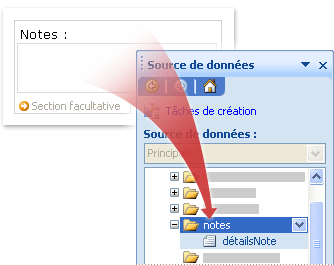
Insérer une section facultative sur un modèle de formulaire vierge
Lorsque vous créez un modèle de formulaire vide, la case Créer automatiquement la source de données dans le volet Office Contrôles est cochée par défaut. Ceci permet à InfoPath de créer automatiquement les champs et groupes dans la source de données tandis que vous ajoutez des contrôles au modèle de formulaire. Ces champs et groupes sont représentés par des icônes de dossier et de fichier dans le volet Office Source de données.
-
Sur le modèle de formulaire, placez le curseur à l’endroit auquel vous voulez insérer le contrôle.
-
Si le volet Office Contrôles n’est pas visible, cliquez sur Autres contrôles dans le menu Insertion, ou appuyez sur Alt+I, C.
-
Sous Insérer des contrôles, cliquez sur Section facultative.
-
Pour ajouter des contrôles à la section, faites glisser le volet Office contrôles vers la section facultative sur votre modèle de formulaire.
Remarque : Vous ne devez pas déplacer un contrôle qui se trouve déjà dans le modèle de formulaire dans la section, sauf si le champ du contrôle est déjà partie du groupe de la section dans la source de données. Dans le cas contraire, la liaison pour le contrôle peut s’interrompre.
-
Pour ajouter une étiquette au contrôle, tapez le texte au-dessus.
Insérer une section facultative sur un modèle de formulaire basé sur une source de données existante
Si vous basez la conception de votre modèle de formulaire dans un fichier de langage XML (Extensible Markup) existant, une base de données ou un service Web, InfoPath détermine les champs et les groupes dans le volet Office Source de données à partir de la source de données existante. Dans ce scénario, vous pouvez ajouter une section facultative en faisant glisser un groupe à partir du volet Office Source de données au modèle de formulaire ou en insérant la section à l’aide du volet Office contrôles, comme décrit dans la procédure suivante :
-
Sur le modèle de formulaire, placez le curseur à l’endroit auquel vous voulez insérer le contrôle.
-
Si le volet Office Contrôles n’est pas visible, cliquez sur Autres contrôles dans le menu Insertion, ou appuyez sur Alt+I, C.
-
Sous Insérer des contrôles, cliquez sur Section facultative.
-
Dans la boîte de dialogue Liaison de la Section facultative, sélectionnez le groupe dans lequel vous souhaitez stocker les données de la section facultative, puis cliquez sur OK.
-
Ajouter des contrôles à la section et puis les lier aux champs appropriés dans la source de données.
Personnaliser le texte d’information que les utilisateurs cliquent pour insérer la section facultative
Lorsque vous insérez une section facultative sur votre modèle de formulaire, le texte d’information « Cliquez ici pour insérer » apparaît sur le formulaire. Ce texte informe les utilisateurs qu’il existe une section facultative disponible pour les insérer. Procédez comme suit pour personnaliser ce texte :
-
Double-cliquez sur la section facultative.
-
Cliquez sur l’onglet Données.
-
Activez la case à cocher Afficher le texte indicateur et le bouton d’insertion et remplacer le texte par défaut dans la zone par votre propre texte.
Afficher la section facultative sur le formulaire par défaut
Par défaut, les sections facultatives sont masquées lorsque les utilisateurs tout d’abord ouvrir un formulaire. Si vous le souhaitez, vous pouvez choisir d’afficher une section facultative à la place. Si vous procédez ainsi, InfoPath masque le texte d’information « Cliquez ici pour insérer », car la section facultative est déjà visible sur le formulaire.
-
Double-cliquez sur la section facultative.
-
Cliquez sur l’onglet Données.
-
Sous paramètres par défaut, cliquez sur inclure la section dans le formulaire par défaut.
-
Activez la case à cocher Autoriser les utilisateurs à supprimer la section.
Conseils relatifs à la disposition
Avant d’insérer des contrôles dans une section facultative sur votre modèle de formulaire, pensez à comment vous voulez organiser ces contrôles. Vous pouvez ajouter des zones de texte et d’autres contrôles en les faisant glisser vers la section facultative à l’endroit souhaité. Ou, si vous voulez davantage de contrôle sur la mise en page, vous pouvez ajouter un tableau de disposition à l’intérieur de la section facultative, puis insérez étiquettes et les contrôles dans les cellules individuelles afin qu’ils alignement. Dans l’illustration suivante, un tableau de disposition quatre lignes et deux colonnes est utilisé pour organiser les étiquettes et les contrôles dans la section facultative.
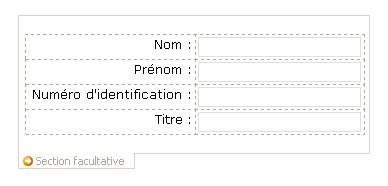
Outre l’utilisation des tableaux de disposition, vous pouvez effectuer une ou plusieurs des opérations suivantes :
-
Pour modifier la taille de plusieurs sections en même temps, sélectionnez les sections dont la taille que vous souhaitez modifier, appuyez sur ALT + ENTRÉE, cliquez sur l’onglet taille et apportez les modifications nécessaires.
-
Pour modifier la bordure ou la couleur d’une section, sélectionnez-le dans le modèle de formulaire, dans le menu Format, cliquez sur bordure et trame, cliquez sur l’onglet bordures et apportez les modifications nécessaires.
-
Pour voir à quoi les contrôles de la section avec le texte actuel, cliquez sur Exemples de données dans le menu affichage. Cela vous permet de faire une idée de l’aspect d’un formulaire basé sur votre modèle de formulaire lorsqu’un utilisateur le remplit.
-
Parfois, le texte contenu dans les contrôles d’une section et les étiquettes à gauche de ces contrôles peut sembler soient pas correctement alignés. Pour les réaligner rapidement, double-cliquez sur le contrôle, cliquez sur Aligner sous l’onglet taille, puis cliquez sur Appliquer. Si l’étiquette et le contrôle sont dans plusieurs cellules dans un tableau de disposition, avec le bouton droit de la cellule qui contient l’étiquette et cliquez sur Propriétés du tableau dans le menu contextuel, puis cliquez sur centré sous Alignement Vertical sous l’onglet de la cellule.










