Vous pouvez insérer une image dans une forme et lui donner l’apparence d’une image rognée afin d’obtenir une forme spécifique, par exemple, d’étoile ou de cercle.

Insérer une image dans une forme
-
Cliquez sur la forme à laquelle vous voulez ajouter une image.
-
Sous l’onglet Format, dans le groupe Styles de formes, cliquez sur la flèche en regard de Remplissage de forme.
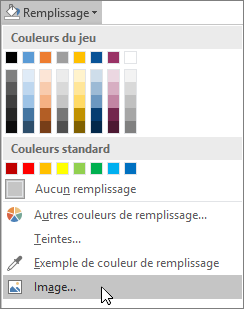
-
Dans le dossier ou l’emplacement contenant l’image à utiliser, cliquez sur le fichier image, puis sur Insérer.
Remarque : Vous ne pouvez pas modifier la position de l’image à l’intérieur de la forme.
Pour obtenir des résultats optimaux, lisez les conseils et astuces .
Songez à choisir une forme appropriée pour votre image. Si votre image est carrée, vous pouvez l’insérer dans un cercle. Si votre image est rectangulaire, une forme ovale peut être intéressante et esthétiquement avantageuse. Si vous souhaitez vous concentrer sur le centre de l’image, une forme d’étoile peut vous aider à attirer l’attention de l’observateur.
Vous pouvez rogner l’espace excédentaire en haut, en bas ou sur les côtés de l’image afin que celle-ci s’insère correctement à l’intérieur de la forme souhaitée. Découvrez comment rogner une image avant de l’insérer dans une forme.
Pour modifier la taille de votre image, sélectionnez la forme, positionnez le pointeur au-dessus de l’un des points, puis cliquez et faites glisser la poignée de redimensionnement.
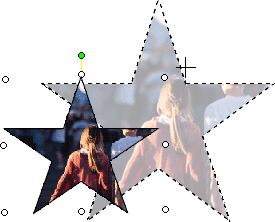
Insérer une image dans une forme
-
La forme étant sélectionnée, dans le menu Format, cliquez sur Forme automatique, puis cliquez sur l’onglet Couleurs et traits.
-
Dans la liste Couleur, sous Remplissage, cliquez sur Motifs et textures > onglet Image > Sélectionner une image.
-
Dans la boîte de dialogue Sélectionner une image, recherchez le dossier contenant l’image à insérer, sélectionnez le fichier image, puis cliquez sur Insérer.
-
Pour conserver les proportions de votre image (afin d’éviter toute distorsion) lors de son insertion dans la forme, activez la case à cocher Verrouiller les proportions de l'image, puis cliquez sur OK.
-
Dans la boîte de dialogue Format de la forme automatique, cliquez sur l’onglet Taille, puis activez la case à cocher Proportionnel afin de conserver les proportions de la forme lorsque vous modifiez la taille de celle-ci. Cliquez sur OK.
Pour obtenir des résultats optimaux, lisez les conseils et astuces .
Songez à choisir une forme appropriée pour votre image. Si votre image est carrée, vous pouvez l’insérer dans un cercle. Si votre image est rectangulaire, une forme ovale peut être intéressante et esthétiquement avantageuse. Si vous souhaitez vous concentrer sur le centre de l’image, une forme d’étoile peut vous aider à attirer l’attention de l’observateur.
Vous pouvez rogner l’espace excédentaire en haut, en bas ou sur les côtés de l’image afin que celle-ci s’insère correctement à l’intérieur de la forme souhaitée. Découvrez comment rogner une image avant de l’insérer dans une forme.
Pour modifier la taille de votre image, sélectionnez la forme, positionnez le pointeur au-dessus de l’un des points, puis cliquez et faites glisser la poignée de redimensionnement.
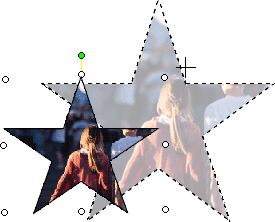
Conseil : Si vous avez activé la case à cocher Proportionnel pour conserver la position de l’image à l’intérieur de la forme par rapport à la taille de celle-ci, utilisez l’une des poignées pour modifier la taille de l’image.










