Insérer une capture d’écran dans une page
La capture d’informations visuelles sur l’écran de votre ordinateur est un excellent moyen de préserver le contenu qui peut éventuellement changer ou expirer, comme un article d’actualités ou une liste qui respecte le temps. Vous pouvez utiliser OneNote pour prendre une capture d’écran de n’importe quelle partie de l’écran de votre ordinateur et l’ajouter en tant qu’image dans vos notes.
-
Affichez les informations que vous souhaitez capturer (par exemple, une page web ou une autre application).
-
Basculez vers OneNote et placez le curseur où vous souhaitez ajouter la capture d’écran.
-
Sélectionnez Insertion > Capture d’écran.
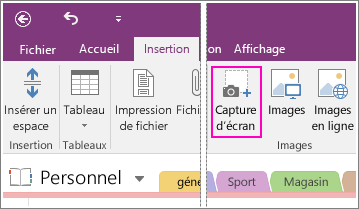
OneNote est réduit et vous retournez dans une version ombrée de ce que vous avez affiché en dernier.
-
Utilisez votre souris ou votre doigt pour sélectionner la zone de l’écran à capturer.
Une fois que vous avez effectué votre sélection, celle-ci apparaît sous la forme d’une image dans vos notes. Elle est également copiée dans le Presse-papiers Windows pour vous permettre de coller (Ctrl+V) la capture d’écran dans une autre page de votre bloc-notes ou une autre application.
Remarque : Les captures d’écran sont des images statiques qui représentent un instantané d’informations. Si la source de ces informations est mise à jour, la capture d’écran ne l’est pas. Il n’existe aucun lien entre la capture d’écran et la source d’origine. Toutefois, vous pouvez copier du texte à partir d’images dans OneNote et les coller en tant que texte modifiable.
Si vous préférez utiliser des raccourcis clavier, appuyez sur Alt+N+R pour démarrer la capture d’écran.
Utiliser l’icône OneNote dans la barre d’état système de Windows
Si vous aviez l’habitude de cliquer sur l’icône OneNote dans la barre d’état système de Windows, vous remarquerez sans doute qu’elle n’est pas visible dans Windows 10. Voici comment la faire apparaître.
-
Dans le coin inférieur gauche de l’écran, cliquez sur l’icône Windows, puis cliquez sur Paramètres.
-
Dans la fenêtre Paramètres Windows, recherchez Sélectionner les icônes qui s’affichent dans la barre des tâches.
-
En regard de l’outil Envoyer à OneNote, définissez le bouton bascule sur Activé.
Lorsque l’outil Envoyer vers OneNote s’affiche dans la barre d’état système, vous pouvez commencer à l’utiliser. Pour changer l’action déclenchée lorsque vous cliquez sur l’icône, cliquez avec le bouton droit sur celle-ci, pointez sur Paramètres d’icône par défaut de OneNote, et sélectionnez Nouvelle note rapide, Ouvrir OneNote ou Prendre une capture d’écran.
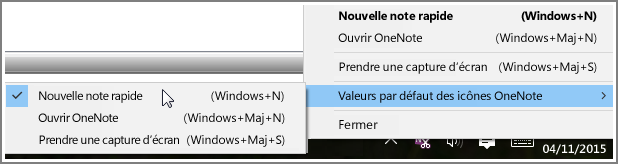
Remarque : Si vous cliquez sur l’icône, la boîte de dialogue Sélectionner l’emplacement OneNote s’affiche. Toutefois, le raccourci clavier que vous voyez (Windows+Maj+S) a été modifié avec le Windows 10 Creators Update. À l’aide de ce raccourci, votre capture d’écran est immédiatement redirigée vers le Presse-papiers afin que vous puissiez la coller dans n’importe quelle application, y compris OneNote.










