Remarque : Nous faisons de notre mieux pour vous fournir le contenu d’aide le plus récent aussi rapidement que possible dans votre langue. Cette page a été traduite automatiquement et peut donc contenir des erreurs grammaticales ou des imprécisions. Notre objectif est de faire en sorte que ce contenu vous soit utile. Pouvez-vous nous indiquer en bas de page si ces informations vous ont aidé ? Voici l’article en anglais à des fins de référence aisée.
Contenu de cet article
Présentation des tableaux de disposition
Vous pouvez utiliser les tableaux de disposition pour concevoir un modèle de formulaire mieux organisé et professionnels. Un tableau de disposition est une structure qui inclut des lignes et des colonnes pour organiser et de disposer le contenu du modèle de formulaire, y compris les contrôles, des sections d’un modèle de formulaire, les logos ou les images.
Dans l’exemple suivant, un tableau de disposition est utilisé pour organiser des zones de texte dans une section d’un modèle de formulaire.
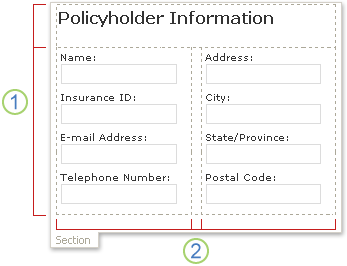
1. ce tableau de disposition comporte deux lignes.
2. il existe trois colonnes dans la deuxième ligne. La colonne centrale sert uniquement à des fins d’espacement.
Les bordures d’un tableau de disposition apparaissent sous forme de quadrillage en pointillés en mode Création. Lorsque les utilisateurs remplissent un formulaire basé sur votre modèle de formulaire, ce quadrillage n’est pas visible.
Conseil : Pour masquer le quadrillage en mode Création, cliquez sur Masquer le quadrillage dans le menu tableau.
Dans le volet Office mise en page, vous trouverez une collection de tableaux de disposition prédéfinis. Vous pouvez insérer ces tableaux dans votre modèle de formulaire et modifiez-les selon vos besoins. Par exemple, vous pouvez cliquer sur Tableau à trois colonnes pour insérer rapidement un tableau vide comportant une ligne et trois colonnes dans votre modèle de formulaire. Si vous souhaitez ajouter une ligne supplémentaire à la table, cliquez dans une cellule de tableau sur le modèle de formulaire, puis cliquez sur Ajouter une Table ligne dans le volet Office disposition.
Si vous préférez créer votre propre tableau de disposition, vous pouvez insérer un tableau de disposition personnalisée contenant un nombre spécifique de lignes et de colonnes. Par ailleurs, vous pouvez dessiner un tableau de disposition personnalisée, qui peut être utile si vous voulez créer une conception plus complexe. Par exemple, vous pouvez créer un tableau de disposition qui contient des cellules de différentes hauteurs ou un nombre variable de colonnes par ligne.
Insérer un tableau de disposition prédéfini
-
Dans le modèle de formulaire, placez le curseur à l’endroit où vous voulez insérer le tableau de disposition.
-
Dans le menu Format, cliquez sur disposition.
-
Dans la liste Insérer des tableaux de disposition dans le volet Office mise en page, cliquez sur le type de tableau de disposition souhaité.
-
Pour ajouter des lignes et colonnes supplémentaires au tableau, cliquez dans une cellule de tableau sur le modèle de formulaire, puis cliquez sur les options que vous souhaitez inclure dans la Fusionner et fractionner les cellules liste.
Conseil : Pour supprimer des lignes, colonnes ou le tableau entier, avec le bouton droit n’importe où dans le tableau, pointez sur Supprimer, puis cliquez sur l’option souhaitée.
Insérer un tableau de disposition personnalisée avec des dimensions spécifiques
-
Dans le modèle de formulaire, placez le curseur à l’endroit où vous voulez insérer le tableau de disposition.
-
Dans la barre d’outils tableaux, cliquez sur Insérer, puis cliquez sur Tableau de disposition.
-
Dans la boîte de dialogue Insérer un tableau, entrez le nombre de colonnes et de lignes que vous souhaitez inclure dans la table.
Dessiner un tableau de disposition personnalisée
-
Dans le modèle de formulaire, placez le curseur à l’endroit où vous souhaitez attirer le tableau de disposition.
-
Dans la barre d’outils tableaux, cliquez sur Dessiner un tableau.
Le pointeur se transforme en crayon.
-
Pour définir les limites extérieures du tableau, dessinez un rectangle sur le modèle de formulaire, puis dessinez ensuite les limites des colonnes et des lignes dans ce rectangle.
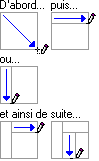
-
Pour effacer un trait ou un bloc de lignes, cliquez sur Gomme

Mettre en forme automatiquement les contrôles à l’intérieur d’un tableau de disposition
Vous pouvez utiliser le volet Office contrôles ou le volet Office Source de données pour insérer des contrôles sur votre modèle de formulaire. Si vous utilisez le volet Office Source de données pour insérer des contrôles, vous pouvez utiliser un raccourci qui vous permet d’insérer immédiatement des contrôles et leurs étiquettes correspondantes dans un tableau de disposition dans une section. Ce raccourci fonctionne mieux lorsque vous concevez un modèle de formulaire basé sur une base de données, service Web ou autre source de données externe, et que vous voulez insérer un groupe non extensible à partir de la source de données. Contrôles tels que les sections et les sections facultatives sont liés aux groupes non extensibles.
L’image suivante montre un groupe d’employés sélectionné dans le volet Office Source de données et la commande contrôles du tableau de disposition de sélectionnée dans le menu contextuel.
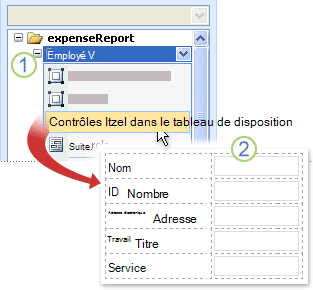
1. lorsque vous cliquez sur la flèche en regard du groupe des employés, un menu propose des options pour insérer des contrôles. Pour insérer des contrôles à l’intérieur d’un tableau de disposition, cliquez sur les contrôles dans le tableau de disposition dans le menu.
2 chaque champ dans le groupe employé est maintenant représenté par un contrôle et son étiquette correspondante dans le modèle de formulaire. Les étiquettes des contrôles sont dérivées du champ ou les noms des groupes dans la source de données.
-
Si le volet Office Source de données n’est pas visible, cliquez sur Source de données dans le menu affichage.
-
Dans le volet Office Source de données, sélectionnez un groupe non extensible contenant un ou plusieurs champs.
Remarque : Si vous sélectionnez un groupe extensible par erreur, vous obtenez un jeu de commandes différent dans le menu contextuel.
-
Avec le bouton droit du groupe, puis cliquez sur les contrôles dans le tableau de disposition dans le menu contextuel.
Microsoft Office InfoPath ajoute immédiatement un tableau de disposition au modèle de formulaire qui contient les contrôles et les étiquettes pour chaque champ dans le groupe sélectionné. InfoPath détermine le type de contrôle à ajouter, en fonction de la type de données pour le champ ou groupe. Par exemple, si les champs individuels dans un groupe utilisent un type de données texte (chaîne), InfoPath ajoute des contrôles de zone de texte dans les cellules du tableau.










