Insérer un graphique Excel dans un document Word
Le moyen le plus simple d’insérer un graphique à partir d’une feuille de calcul Excel dans votre document Word consiste à utiliser les commandes copier-coller.
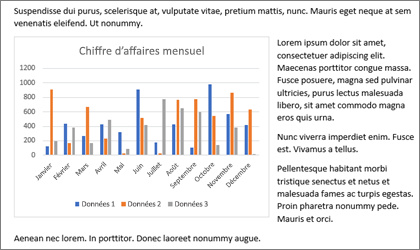
Vous pouvez modifier le graphique, le mettre à jour et le reconcevoir sans jamais quitter Word. Si vous modifiez les données dans Excel, vous pouvez actualiser automatiquement le graphique dans Word.
-
Dans Excel, sélectionnez le graphique, puis appuyez sur Ctrl+C ou accédez à Accueil > Copier.
-
Dans votre document Word, cliquez ou appuyez à l’endroit où vous souhaitez que le graphique apparaisse, puis appuyez sur Ctrl+V ou accédez à Accueil > Coller.
Remarque : Le graphique est lié à la feuille de calcul Excel d’origine. Si les données de la feuille de calcul changent, le graphique est automatiquement mis à jour.
Mettre à jour un graphique
-
Dans Word, sélectionnez le graphique.
-
Accédez à Conception de graphique ou Outils graphiques Conception > données > Actualiser les données.
Vous pouvez modifier la conception ou les données d’un graphique dans Word.
Remarque : Vous ne pouvez pas modifier un graphique inséré en tant qu’image, mais vous pouvez l’ajuster. Sélectionnez le graphique, puis dans Format de l’image ou Outils Image, choisissez une option.
Modifier un graphique dans Word
-
Sélectionnez le graphique.
-
Accédez à Conception de graphique ou Outils graphique Conception > données > Modifier les données , puis choisissez l’une des options suivantes :
-
Choisissez Modifier les données pour modifier le graphique dans Word.
-
Choisissez Modifier les données dans Excel.
-
Remarque : Pour Word 2010, le graphique s’ouvre dans Excel pour modification.
Vous pouvez également modifier le graphique dans Word en utilisant l’un des quatre boutons qui s’affichent lorsque vous sélectionnez le graphique.
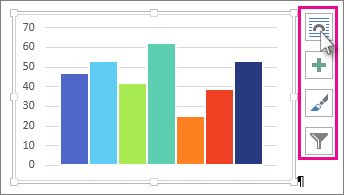
Les boutons sont les suivants :
-
Options
de disposition Choisissez la façon dont votre objet interagit avec le texte qui l’entoure. -
Éléments
de graphique Ajoutez, supprimez ou modifiez des éléments de graphique tels que le titre, la légende, le quadrillage et les étiquettes de données. -
Styles
de graphique Définissez un style et un jeu de couleurs pour votre graphique. -
Filtres de graphique
Modifiez les points de données et les noms visibles dans votre graphique.Sélectionnez n’importe quel bouton pour afficher les options disponibles.
Il existe cinq options pour coller un graphique Excel dans Word. Deux options incorporent une copie de l’ensemble du classeur, deux autres conservent le graphique lié au classeur d’origine au lieu de l’incorporer, et une autre convertit le graphique en image. Si aucune de ces options ne fait exactement ce que vous voulez, vous pouvez également sélectionner Coller spécial.
À partir de Excel
-
Dans Excel, sélectionnez le graphique que vous souhaitez coller dans Word, puis appuyez sur Ctrl+C ou accédez à Accueil > Copier.
Dans Word
-
Dans Word, sélectionnez Accueil, puis dans la liste Coller , choisissez l’une des cinq options de collage.
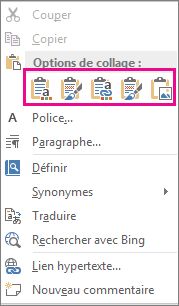
Remarque : Pointez sur un bouton pour lire une description de l’option.
|
Option Coller |
Thème de couleur |
Actualisation des données |
|---|---|---|
|
Utiliser le thème de destination & incorporer le classeur |
Correspond au thème Word |
Incorpore une copie du classeur Excel avec le graphique. Le graphique ne reste pas lié au classeur d’origine. Pour mettre à jour automatiquement le graphique, modifiez les données du classeur incorporé. |
|
Conserver la mise en forme de la source & classeur incorporé |
Conserve le thème Excel |
Incorpore une copie du classeur Excel avec le graphique. Le graphique ne reste pas lié au classeur d’origine. Pour mettre à jour automatiquement le graphique, modifiez les données du classeur incorporé. |
|
Utiliser le thème de destination & données de liaison Il s’agit de l’option coller par défaut (Ctrl+V). |
Correspond au thème Word |
Conserve le graphique lié au classeur d’origine. Pour mettre à jour automatiquement le graphique, modifiez les données du classeur d’origine. Vous pouvez également sélectionner Outils de graphique > Conception > Actualiser les données. |
|
Conserver la mise en forme de la source & lier les données |
Conserve le thème Excel |
Conserve le graphique lié au classeur d’origine. Pour mettre à jour automatiquement le graphique, modifiez les données du classeur d’origine. Vous pouvez également sélectionner Outils de graphique> Conception > Actualiser les données. |
|
Image |
Devient une image |
Vous ne pouvez pas mettre à jour les données ou modifier le graphique, mais vous pouvez ajuster l’apparence du graphique. Sous Outils Image, sélectionnez Format. |
Les différences main entre les objets liés et les objets incorporés sont l’emplacement où les données sont stockées et la façon dont vous mettez à jour les données après leur insertion dans le document Word.
-
Objet
lié Les informations d’un objet lié dans Word sont stockées dans le fichier source et peuvent être mises à jour si le fichier source est modifié. Utilisez des objets liés si la taille de fichier est un facteur important. -
Objet
incorporé Les informations d’un objet Excel que vous incorporez dans Word ne changent pas si vous modifiez le fichier Excel source. Une fois incorporé, l’objet ne fait plus partie du fichier source et ne reflète aucune modification apportée.
-
Accédez à Insérer > texte > Objet.
-
Accédez à Créer à partir du fichier > Parcourir, puis recherchez le fichier à insérer dans le document Word.
-
Choisissez l’une des options suivantes :
-
Pour ajouter le fichier en tant qu’objet lié, sélectionnez Lier au fichier, puis sélectionnez OK.
-
Pour ajouter le fichier en tant qu’objet incorporé, sélectionnez Afficher en tant qu’icône, puis sélectionnez OK.
-










