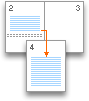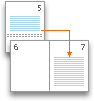Les sections permettent de définir des options de mise en page et de mise en forme spécifiques (par exemple, numérotation des lignes, colonnes ou en-têtes et pieds de page) pour différentes parties d’un document. Vous pouvez par exemple utiliser des sections pour mettre en forme l’introduction d’un rapport en la plaçant dans une seule colonne, puis placer le corps du rapport dans deux colonnes. Word traite un document comme une section unique jusqu’à ce qu’un saut de section soit inséré.
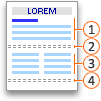




Chaque saut de section contrôle la mise en page et la mise en forme de la section précédant le saut. Par exemple, si vous supprimez un rupture de section, le texte qui le vient s’acquiert dans toute la mise en forme de la section qui suit le pause. Dans l’illustration ci-dessus, si vous supprimez le premier break de section (2), la première section est mise en forme en deux colonnes. La dernière marque de paragraphe (¶) dans le document contrôle la mise en page et la mise en forme de la dernière section du document. Si le document ne contient pas de section, la dernière marque de paragraphe commande la mise en page et la mise en forme du document entier.
Important : Les procédures suivantes présupposent que vous soyez en mode Page. Si vous n’êtes pas en mode Page, dans le menu Affichage, cliquez sur Mode Page.
Insérer un saut de section
-
Cliquez à l’emplacement où vous souhaitez qu’une nouvelle section commence.
-
Cliquez sur Disposition > Sauts de page, puis cliquez sur le type de saut de section désiré.
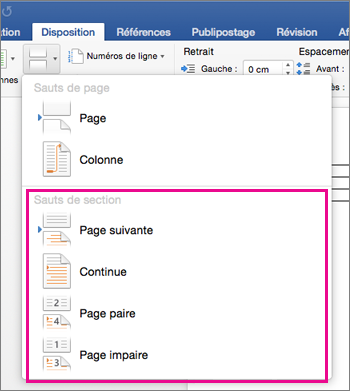
Remarque : Pour ajouter un saut de page, cliquez sur Page. En savoir plus sur l’ajout de pauses de page dans votre document.
Types de sauts de section
|
Saut de section |
Description |
|---|---|
|
Page suivante
|
Démarrer la nouvelle section à la page suivante. |
|
Continu
|
Démarrer la nouvelle section sur la même page. Ce saut de section est particulièrement indiqué pour les documents qui comportent des colonnes. Vous pouvez l’utiliser pour modifier le nombre de colonnes sans commencer une nouvelle page. |
|
Page paire
|
Démarrer la nouvelle section à la page paire suivante. Par exemple, si vous insérez un saut de section Page paire à la fin de la page 3, la section suivante commencera à la page 4. |
|
Page impaire
|
Démarrer la nouvelle section à la page impaire suivante. Par exemple, si vous insérez un saut de section Page impaire à la fin de la page 3, la section suivante commencera à la page 5. |
Supprimer un saut de section
Si vous avez ajouté des sauts de section à votre document, la manière la plus simple de voir où ils commencent et où ils s’arrêtent consiste à afficher les marques de mise en forme.
-
Cliquez sur l’onglet Accueil, puis sur Afficher tous les caractères non imprimants.
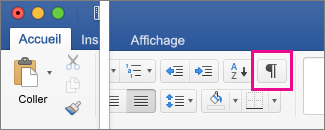
-
Cliquez sur le saut de section pour le sélectionner, puis appuyez sur Suppr. Les sauts de section ressemblent à ceci :
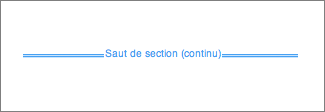
Remarque : Lorsque vous supprimez un saut de section, Word combine le texte avant et après le saut dans une section. La nouvelle section combinée utilise la mise en forme de la deuxième section (celle qui suit le saut de section).
Modifier le type de saut de section
-
Cliquez dans la section à modifier.
-
Dans le menu Format, cliquez sur Document, puis sur l’onglet Mise en page.
-
Dans la liste de démarrage de la section, cliquez sur le type de pause de section de votre souhaitez.
Important :
Microsoft Office pour Mac 2011 n’est plus pris en charge. Effectuez une mise à niveau vers Microsoft 365 pour travailler à partir de n’importe quel appareil et continuer à bénéficier du support.
Mettre à niveau maintenant
Important : Les procédures suivantes présupposent que vous soyez en mode Page. Si vous n’êtes pas en mode Page, dans le menu Affichage, cliquez sur Mode Page.
Insérer un saut de section
-
Dans le document, cliquez à l’emplacement où vous voulez insérer un saut de section.
-
Sous l’onglet Disposition, sous Mise en page, cliquez sur Saut, puis sur le type de saut de section souhaité.
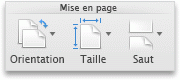
Le tableau suivant présente différents types de sauts de section. Dans chaque illustration, les lignes en double pointillés représentent un saut de section.
|
Type de saut de section |
Description |
|---|---|
|
Page suivante |
Insère un saut de section et une nouvelle section sur la page suivante.
|
|
Continu |
Insère un saut de section et une nouvelle section sur la même page.
|
|
Page paire |
Insère un saut de section et une nouvelle section sur la page paire suivante.
|
|
Page impaire |
Insère un saut de section et une nouvelle section sur la page impaire suivante.
|
Supprimer un saut de section
-
Cliquez devant le saut de section à supprimer.
Si vous ne voyez pas le break de section, dans la barre d’outils Standard, cliquez

-
Appuyez

Si votre clavier ne comprend pas de touche


Remarque : Lorsque vous supprimez un saut de section, vous supprimez aussi la mise en forme de la section pour le texte dans la section précédant le saut. Ce texte devient partie intégrante de la section suivante et prend la mise en forme de la section, y compris les marges.
Modifier le type de saut de section
-
Cliquez dans la section à modifier.
-
Dans le menu Format, cliquez sur Document, puis sur l’onglet Mise en page.
-
Dans le menu contextuel Début de la section, cliquez sur le type de saut de section souhaité.