Insérer ou supprimer des lignes et des colonnes
Insérez et supprimez des lignes, des colonnes et des cellules pour mieux organiser votre feuille de calcul.

Remarque : Dans Microsoft Excel, le nombre maximal de colonnes est 16 384, et le nombre maximal de lignes 1 048 576.
Insérer ou supprimer une colonne
-
Sélectionnez une cellule dans la colonne, puis accédez à Accueil > Insérer >Insérer des colonnes dans la feuille de calcul ou Supprimer des colonnes de la feuille de calcul.
-
Vous pouvez également cliquer avec le bouton droit en haut de la colonne, puis sélectionner Insérer ou Supprimer.
Insérer ou supprimer une ligne
-
Sélectionnez une cellule dans la ligne, puis accédez à Accueil > Insérer > Insérer des lignes dans la feuille de calcul ouSupprimer des lignes dans la feuille de calcul.
-
Vous pouvez également cliquer avec le bouton droit sur la ligne sélectionnée, puis choisir Insérer ou Supprimer.
Options de mise en forme
Lorsque vous sélectionnez une ligne ou une colonne à laquelle une mise en forme est appliquée, cette mise en forme est transférée vers une nouvelle ligne ou colonne que vous insérez. Si vous ne souhaitez pas appliquer la mise en forme, vous pouvez sélectionner le bouton Options d’insertion après l’insertion, puis choisir l’une des options suivantes :
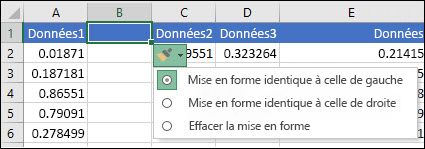
Si le bouton Options d’insertion n’est pas visible, accédez à Fichier > Options > Avancées > dans le groupe Couper, copier et coller activez l’option Afficher les boutons d’options d’insertion.
Insérer des lignes
Pour insérer une seule ligne : Cliquez avec le bouton droit sur la ligne entière au-dessus de laquelle vous voulez insérer la nouvelle ligne, puis sélectionnez Insérer des lignes.
Pour insérer plusieurs lignes : Sélectionnez le nombre de lignes au-dessus desquelles vous voulez en ajouter d’autres. Cliquez avec le bouton droit sur la sélection, puis sélectionnez Insérer des lignes.
Insérer des colonnes
Pour insérer une seule colonne : Cliquez avec le bouton droit sur toute la colonne à droite de l’emplacement où vous voulez ajouter la nouvelle colonne, puis sélectionnez Insérer des colonnes.
Pour insérer plusieurs colonnes : Sélectionnez le même nombre de colonnes à droite de l’endroit où vous voulez en ajouter d’autres. Cliquez avec le bouton droit sur la sélection, puis sélectionnez Insérer des colonnes.
Supprimer des cellules, des lignes ou des colonnes
Si vous n’avez pas besoin de cellules, lignes ou colonnes existantes, procédez comme suit pour les supprimer :
-
Sélectionnez les cellules, les lignes ou les colonnes à supprimer.
-
Cliquez avec le bouton droit, puis sélectionnez l’option de suppression appropriée, par exemple, Supprimer les cellules & déplacer vers le haut,Supprimer des cellules & déplacer vers la gauche, Supprimer des lignes,ouSupprimer les colonnes.
Si vous supprimez des lignes ou des colonnes, toutes les autres lignes ou colonnes se déplacent automatiquement vers le haut ou vers la gauche.
Conseil : Si vous changez d’avis juste après avoir supprimé une cellule, une ligne ou une colonne, appuyez simplement sur Ctrl+Z pour la restaurer.
Insérer des cellules
Pour insérer une seule cellule :
-
Cliquez avec le bouton droit sur la cellule au-dessus de laquelle vous voulez insérer une nouvelle cellule.
-
Sélectionnez Insérer, puis sélectionnez Cellules & Maj vers le bas.
Pour sélectionner plusieurs cellules :
-
Sélectionnez le nombre de cellules au-dessus desquelles vous voulez ajouter les nouvelles.
-
Cliquez avec le bouton droit sur la sélection, puis sélectionnez Insérer > Cellules & déplacer vers le bas..
Besoin d’aide supplémentaire ?
Vous pouvez toujours poser des questions à un expert de la Communauté technique Excel ou obtenir une assistance dans la Communauté de support.










