Dans PowerPoint, vous pouvez ajouter ou supprimer des numéros de diapositives automatique, masquer la numérotation sur la diapositive de titre et déplacer les numéros de diapositive. Vous pouvez aussi ajouter la date et l’heure aux diapositives.
Si vous souhaitez suggérer des améliorations à la fonctionnalité de numérotation des diapositives, vous pouvez le faire en cliquant sur Aide > Commentaires > j’ai une suggestion.
Sélectionnez un titre de section ci-dessous pour l’ouvrir et afficher des instructions détaillées.
-
Dans l’onglet Insérer, sélectionnez Numéro de diapositive.
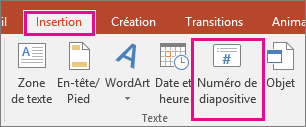
-
Dans l’onglet Diapositive, cochez la case Numéro de diapositive.
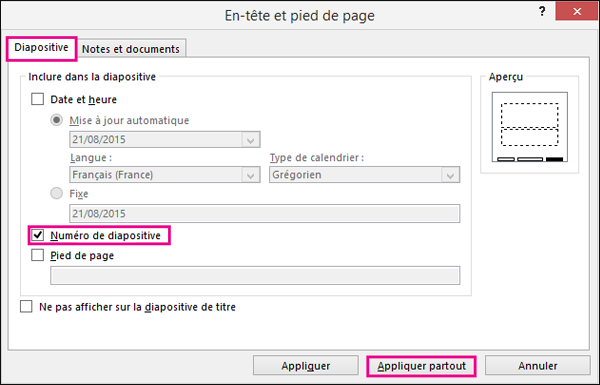
Si vous ne souhaitez pas qu’un numéro apparaisse sur la diapositive de titre, cochez également la case Ne pas afficher sur la diapositive de titre.
-
Sélectionnez Appliquer partout.
Le thème appliqué à votre présentation comporte un emplacement standard où se trouve les nombres dans vos diapositives, comme l’illustre les deux images de thème ci-dessous. Pour modifier cet emplacement, voir « Changer l’emplacement où s’affichent les numéros des pages sur vos diapositives » ci-dessous.

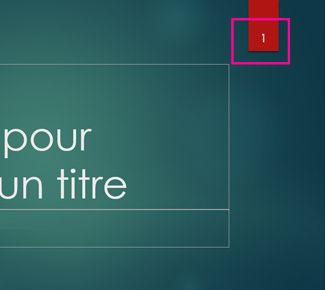
-
Dans l’onglet Insérer, sélectionnez Numéro de diapositive.
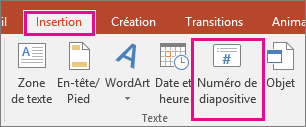
-
Sur l’onglet Diapositive, désactivez la case Numéro de diapositive.
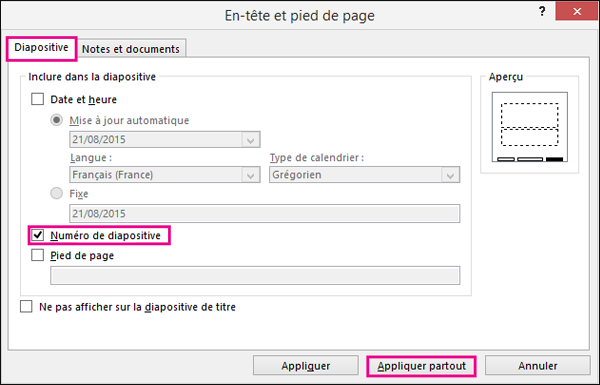
-
Sélectionnez Appliquer partout.
-
Dans l’onglet Insérer, sélectionnez Numéro de diapositive.
-
Dans l’onglet Diapositive, cochez la case Ne pas afficher sur la diapositive de titre.
-
Cliquez sur Appliquer partout.
-
Dans l’onglet Affichage, sélectionnez Masque des diapositives.
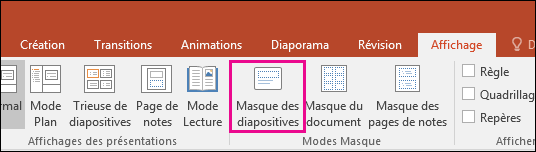
-
En haut du volet Miniatures, sélectionnez la miniature Masque des diapositives.
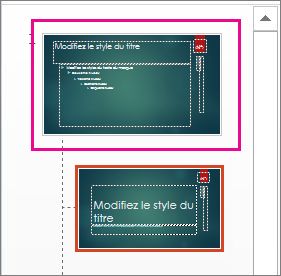
-
Dans le volet Diapositive, sélectionnez de façon prolongée l’espace réservé au numéro de page jusqu’à ce qu’une flèche à quatre têtes apparaisse, puis faites-le glisser vers un nouvel emplacement.
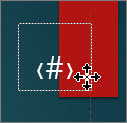
Lorsque vous avez terminé, sélectionnez Fermer le mode Masque.
-
(PowerPoint 2013 ou 2016) Dans l’onglet Création, sélectionnez Taille des diapositives, puis Taille de diapositive personnalisée.
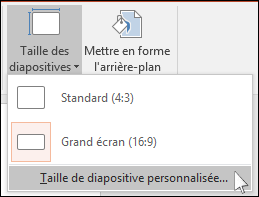
(PowerPoint 2010 ou versions antérieures) Sous l’onglet Création, sélectionnez Mise en page.
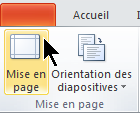
-
Sous Numéroter à partir de, cliquez sur les flèches vers le haut et vers le bas pour accéder au numéro auquel vous voulez démarrer :
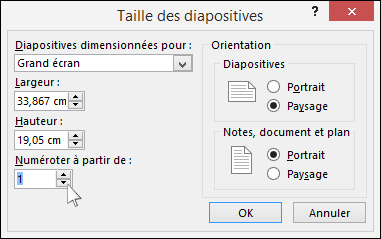
-
Cliquez sur OK.
-
Sous l’onglet Affichage, dans le groupe Affichages des présentations, cliquez sur Normal.
-
À gauche de l’écran, dans le volet contenant les miniatures des diapositives, cliquez sur la première miniature de diapositive de votre présentation.
-
Dans l’onglet Insertion, accédez au groupe Texte et cliquez sur Date et heure.
La boîte de dialogue En-tête et pied de page s’ouvre.
-
Dans l’onglet Diapositive, cochez la case Date et heure, puis choisissez le type de date souhaité :
-
Pour afficher la date et l’heure actuelles chaque fois que vous ouvrez ou imprimez la présentation, cliquez sur Mise à jour automatique, puis sélectionnez le format de date et d’heure souhaité.
-
Pour définir la date et l’heure en fonction d’une date spécifique, cliquez sur Fixe, puis dans la zone Fixe, tapez la date souhaitée.
En définissant une date Fixe pour votre présentation, vous pourrez facilement assurer le suivi des dernières modifications apportées.
-
-
Pour ajouter la date et l’heure à toutes les diapositives de votre présentation, cliquez sur Appliquer partout.
-
Dans l’onglet Insertion, sélectionnez En-tête et pied de page.
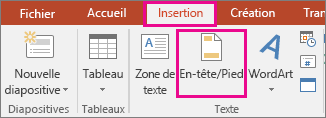
-
Dans l’onglet Diapositive, cochez la case Pied de page.
-
Dans la zone sous Pied de page, tapez le texte souhaité (par exemple, « Confidentiel »).
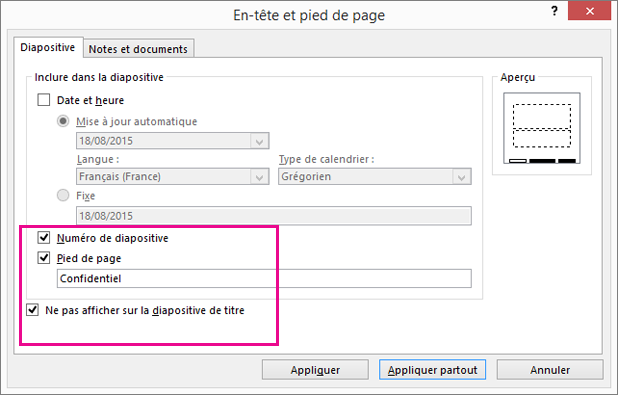
-
Pour empêcher l’affichage du pied de page sur la diapositive de titre, cochez la case Ne pas afficher sur la diapositive de titre.
-
Sélectionnez Appliquer à tout pour que le pied de page apparaisse sur toutes les diapositives, ou sélectionnez Appliquer pour qu’il apparaisse uniquement sur la diapositive actuellement sélectionnée.
-
Dans l’onglet Insertion, sélectionnez En-tête et pied de page.
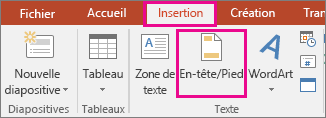
-
Dans l’onglet Diapositive, désactivez la case à cocher Pied de page.
-
Sélectionnez Appliquer partout pour supprimer le pied de page de toutes les diapositives dans la présentation. Sinon, sélectionnez Appliquer pour supprimer uniquement le pied de page de la diapositive actuellement sélectionnée.
Résoudre les problèmes liés à l’affichage des pieds de page sur vos diapositives
Pour plus d’informations, consultez Résoudre les problèmes liés aux pieds de page.










