Insérer la date et l’heure actuelles sur une page
Selon la façon dont vous utilisez OneNote, vous pouvez insérer la date et l’heure actuelles de votre ordinateur n’importe où dans vos notes. Cela s’avère pratique pour marquer du texte ou suivre des événements chronologiques, tels que des entrées dans un journal d’appels téléphoniques ou dans un blog.
Remarque : L’insertion de la date et de l’heure actuelles dans vos notes diffère de la date et de l’heure de création de page que OneNote place sous le titre de page chaque fois que vous ajoutez une nouvelle page à votre bloc-notes. Vous pouvez modifier ou supprimer la date ou l’heure de création d’une page le cas échéant.
-
Dans vos notes, placez le curseur à l’endroit où vous voulez insérer la date et l’heure actuelles.
-
Procédez de l’une des façons suivantes :
-
Cliquez sur Insertion, puis sur Date, Heure ou Date et heure.
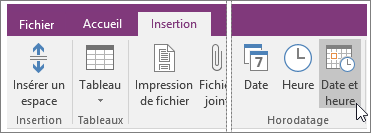
-
Pour insérer la date et l’heure actuelles, appuyez sur Alt+Maj+F.
-
Pour insérer uniquement la date, appuyez sur Alt+Maj+D.
-
Pour insérer uniquement l’heure, appuyez sur Alt+Maj+T.
-
OneNote utilise le format de date et heure spécifié dans le Panneau de configuration Windows. Si vous souhaitez modifier l’apparence des dates et heures dans OneNote, suivez les étapes ci-dessous pour votre version de Windows.
-
Windows 10 Fermez OneNote et ouvrez le Panneau de configuration dans Windows 10 (à partir de la barre de recherche dans le coin inférieur gauche de l’écran, tapez Panneau de configuration). Cliquez sur Horloge, langue et région, puis cliquez sur Région. Dans la boîte de dialogue Région, sous l’onglet Formats, choisissez les formats d’heure et de date souhaités, puis cliquez sur OK. Toute modification apportée sera appliquée aux horodatages que vous insérerez ; les nouveaux paramètres ne modifient pas la mise en forme des notes existantes. -
Windows 8 Fermez OneNote et ouvrez le Panneau de configuration dans Windows 8 (Effectuez un mouvement de balayage à partir de la droite (si vous utilisez une souris, pointez sur le coin supérieur droit), puis choisissez l’icône Rechercher. Tapez Panneau de configuration). Cliquez sur Horloge, langue et région, puis cliquez sur Région. Dans la boîte de dialogue Région, sous l’onglet Formats, choisissez les formats d’heure et de date souhaités, puis cliquez sur OK. Toute modification apportée sera appliquée aux horodatages que vous insérerez ; les nouveaux paramètres ne modifient pas la mise en forme des notes existantes. -
Windows 7
Fermez OneNote et ouvrez le Panneau de configuration dans Windows 7. Cliquez sur Horloge, langue et région, puis cliquez sur Région et langue. Dans la boîte de dialogue Région et langue, sous l’onglet Formats, choisissez les formats d’heure et de date souhaités, puis cliquez sur OK. Toute modification apportée sera appliquée aux horodatages que vous insérerez ; les nouveaux paramètres ne modifient pas la mise en forme des notes existantes.










