Insérer des images

-
Effectuez l’une des opérations suivantes :
-
Sélectionnez Insérer > Images > Cet appareil pour une image sur votre PC.
-
Sélectionnez Insérer > Images > Images stockées pour les images ou arrière-plans de haute qualité.
-
Sélectionnez Insérer > Images > Images en ligne pour une image sur le web.
-
-
Sélectionnez l’image souhaitée, puis cliquez sur Insérer.
Redimensionner ou déplacer des images
-
Pour redimensionner une image, sélectionnez-la et faites glisser une poignée d’angle
-
Pour habiller du texte autour d’une image, sélectionnez-la, puis choisissez une option d’habillage.
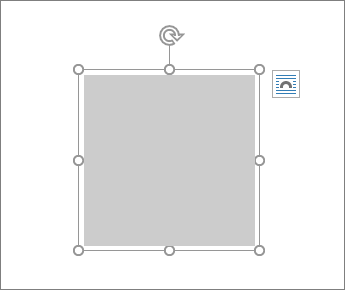
Conseil : Sélectionnez une autre option que Aligné sur le texte et vous pourrez déplacer l’image sur la page : sélectionnez l’image et faites-la glisser.
Qu’en est-il des EPS ?
Les fichiers EPS ne peuvent plus être insérés dans des documents Office. Pour plus d’informations, consultez La prise en charge des images EPS a été désactivée dans Microsoft 365.
Que voulez-vous faire ?
-
Dans votre document, cliquez sur l’emplacement où vous voulez insérer une image.
-
Sous l’onglet Insertion, cliquez sur Images.

-
Sélectionnez l’option à utiliser pour insérer des images.
L’option Navigateur photo vous aide à parcourir les ensembles de photos existants sur votre ordinateur, tels que les photos contenues dans iPhoto ou Photo Booth. L’option Image à partir d’un fichier vous permet de rechercher des photos en parcourant la structure de fichiers sur votre ordinateur.
-
Lorsque vous avez trouvé l’image souhaitée, faites-la glisser à partir du Navigateur photo dans votre document, ou cliquez sur Insérer dans l’Explorateur de fichiers.
Conseil : L’image est incorporée dans votre document. Si votre image est volumineuse et rend votre document trop volumineux, vous pouvez réduire la taille de votre document en créant un lien vers l’image au lieu d’incorporer celle-ci. Dans la boîte de dialogue Choisir une image, activez la case à cocher Lier au fichier.
Plutôt que de joindre un fichier image ou une photo à votre message électronique, vous pouvez insérer une image dans le corps de ce dernier. L’insertion d’une image nécessite que votre message utilise la mise en forme HTML. Pour définir la mise en forme HTML, sélectionnez Options > HTML.
-
Dans le corps de votre message, cliquez à l’emplacement où vous voulez ajouter une image.
-
Dans l’onglet Message, cliquez sur Images.
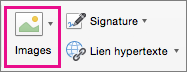
-
Sélectionnez l’option à utiliser pour insérer des images.
L’option Navigateur photo vous aide à parcourir les ensembles de photos existants sur votre ordinateur, tels que les photos contenues dans iPhoto ou Photo Booth. L’option Image à partir d’un fichier vous permet de rechercher des photos en parcourant la structure de fichiers sur votre ordinateur.
-
Lorsque vous avez trouvé l’image souhaitée, faites-la glisser à partir du Navigateur photo dans votre document, ou cliquez sur Ouvrir dans l’Explorateur de fichiers.
Redimensionnez l’image, si nécessaire, en cliquant sur l’une des poignées qui entourent l’image et en la faisant glisser. Cliquez sur la poignée située en haut de l’image pour la faire pivoter.
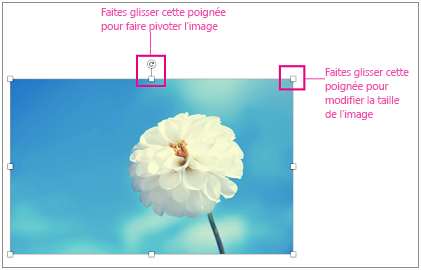
-
Maintenez la touche Ctrl enfoncée, cliquez sur l’image, puis sur Modifier l’image.
-
Localisez une nouvelle image sur votre ordinateur, puis cliquez sur Insérer.
Voir aussi
Les images rendent les documents plus attrayants et plus faciles à comprendre. Il existe cinq façons d’insérer une image sur Word Web.
-
Cet appareil (votre ordinateur)
-
Appareil mobile
-
OneDrive
-
Affiche les images boursières en maquette
-
Recherche sur le web
Voici une description détaillée de chacun d’eux.
Insérer une image à partir de votre ordinateur
-
Placez le curseur à l’emplacement où vous souhaitez insérer une image.
-
Sous l’onglet Insertion , sélectionnez Image > Cet appareil.
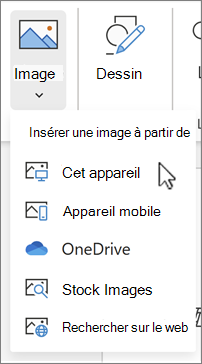
-
Accédez à l’emplacement souhaité sur votre ordinateur > sélectionnez une image> cliquez sur Ouvrir.
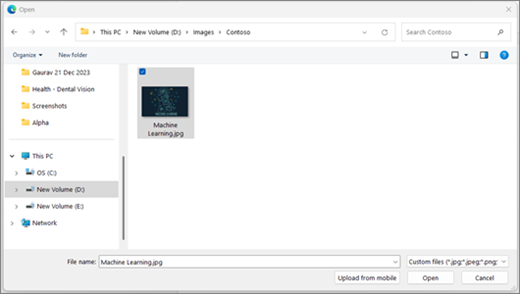
Insérer une image à partir d’un appareil mobile
-
Placez le curseur à l’emplacement où vous souhaitez insérer une image.
-
Sous l’onglet Insertion, sélectionnez Images > Appareil mobile.
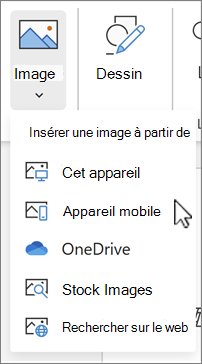
-
Sur l’écran suivant, un code QR s’affiche et vous permet d’accéder à l’application Lien vers Windows. Scannez le code avec votre appareil Android à l’aide de l’appareil photo ou d’un autre scanneur de code QR.
Remarque : Si vous n’avez pas l’application Lien vers Windows sur votre appareil mobile, vous êtes peut-être redirigé vers le Google Play Store pour la télécharger.
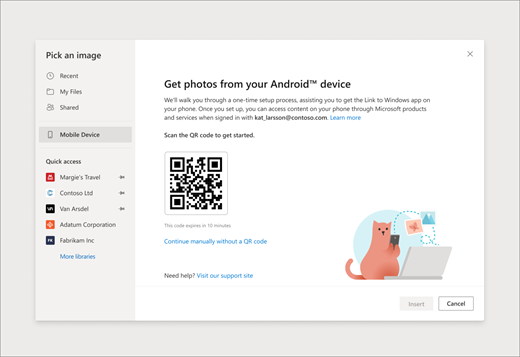
-
Pour coupler votre appareil Android avec votre compte professionnel ou scolaire, suivez les instructions à l’écran.
-
Une fois que vous avez correctement couplé votre appareil à votre compte, vous verrez les images de votre téléphone Android qui peuvent être insérées dans Word pour les documents web.
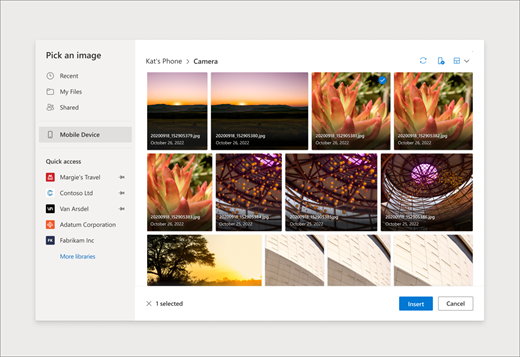
Configuration requise :
Vérifiez que vous répondez aux exigences suivantes pour insérer des images à partir de votre appareil Android.
-
Avoir un abonnement Microsoft 365 actif associé à votre compte professionnel ou scolaire.
-
Utilisez un téléphone Android.
-
Si vous utilisez Firefox, vérifiez que vous utilisez la version 104.0 ou ultérieure.
Insérer une image à partir de OneDrive
-
Placez le curseur à l’emplacement où vous souhaitez insérer une image.
-
Sous l’onglet Insertion , sélectionnez Image > OneDrive.
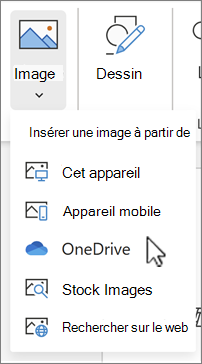
-
Accédez à l’emplacement souhaité sur votre OneDrive > sélectionnez une image> cliquez sur Insérer.
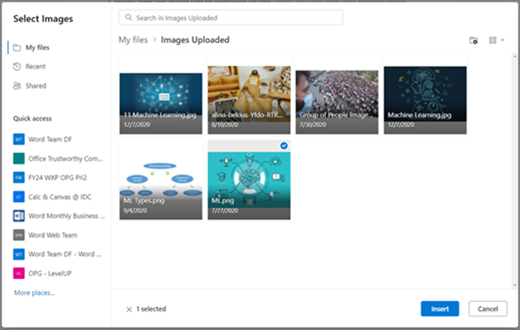
Insérer à partir d’images stock
-
Placez le curseur à l’emplacement où vous souhaitez insérer une image.
-
Sous l’onglet Insertion , sélectionnez Image > Images stock.
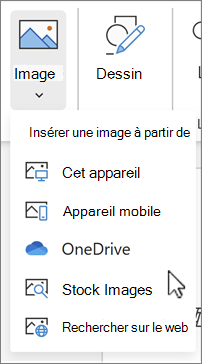
-
Sélectionnez une image dans la collection d’images affichée dans la boîte de dialogue. Vous pouvez également taper ce que vous recherchez dans la zone Recherche pour trouver l’image souhaitée.
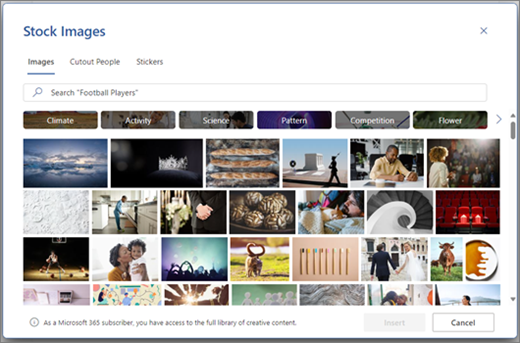
-
Après avoir sélectionné l’image souhaitée, cliquez sur Insérer.
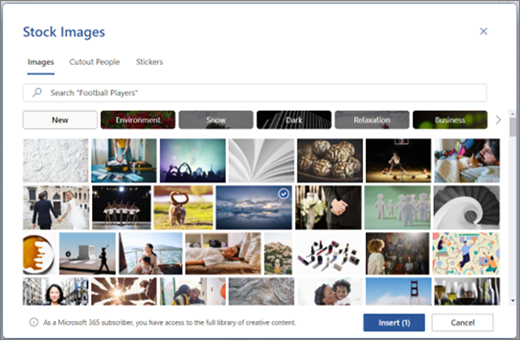
Insérer une image à partir du web
-
Placez le curseur à l’emplacement où vous souhaitez insérer une image.
-
Sous l’onglet Insertion, sélectionnez Image > Recherche sur le web.
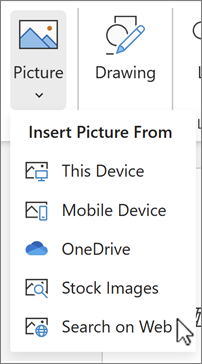
-
Sélectionnez une catégorie ou recherchez une image en tapant dans la zone Recherche.
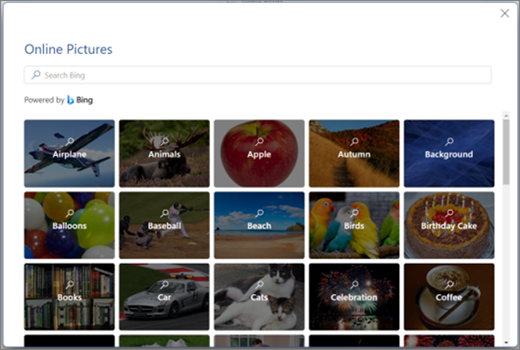
-
Une fois les résultats de la recherche affichés, vous pouvez éventuellement sélectionner le bouton Filtrer pour affiner vos résultats de recherche avec les filtres Taille, Type, Couleur, Disposition et licence .
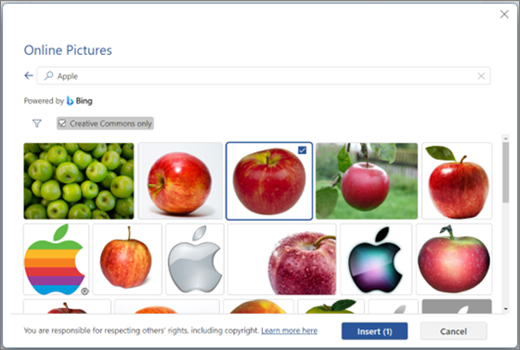
-
Après avoir sélectionné l’image souhaitée, cliquez sur Insérer.
En outre, vous pouvez coller une image en la copiant à partir de la source ou vous pouvez glisser-déplacer l’image sur Word Web.










