Les codes de champs sont utiles en tant qu’espaces réservés pour les données susceptibles de changer dans votre document, et vous pouvez les utiliser pour automatiser certains aspects de votre document. Les codes de champ sont insérés pour vous lorsque vous utilisez des fonctionnalités Word telles que des numéros de page ou une table des matières, mais vous pouvez insérer manuellement des codes de champ pour d’autres tâches telles que l’exécution de calculs ou le remplissage du contenu d’un document à partir d’une source de données.
Ces étapes s’appliquent à l’insertion de n’importe quel code de champ dans Word. Pour connaître la liste de tous les codes de champ disponibles avec des informations détaillées sur chacun d’entre eux, voir Liste des codes de champ dans Word.
-
Cliquez à l’endroit où vous souhaitez placer le champ.
Conseil : Si vous connaissez le code du champ que vous souhaitez insérer, vous pouvez le taper directement dans votre document, mais pas en tapant les caractères entre crochets. Appuyez sur Ctrl+F9, puis tapez le code entre crochets.
-
Cliquez sur Insertion > Composants QuickPart > Champs.
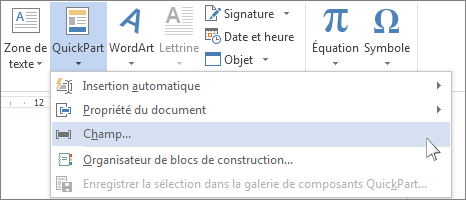
-
Dans la liste Noms de champs, sélectionnez un nom de champ.
Conseil : Vous pouvez filtrer la liste en cliquant sur la flèche vers le bas dans la liste Catégories.
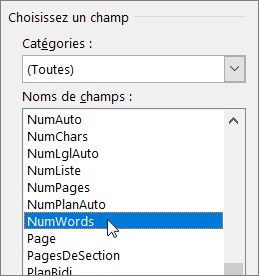
-
Sous Propriétés du champ, sélectionnez les propriétés ou options de votre choix, puis cliquez sur OK.
Remarques :
-
Pour afficher les codes d’un champ spécifique, dans la boîte de dialogue Champ, cliquez sur Codes de champ. Pour certains champs, ce bouton est sélectionné par défaut.
-
Pour imbriquer un champ dans un autre champ, insérez tout d’abord le champ extérieur, ou conteneur (étapes 1 à 4 décrites ci-dessus). Placez ensuite le point d’insertion à l’intérieur du code de champ dans lequel vous souhaitez insérer le champ imbriqué, puis répétez les étapes 2 à 4 ci-dessus.
-
Cliquez avec le bouton droit dans le champ, puis cliquez sur Modifier le champ.
-
Modifiez les propriétés et les options du champ. Pour plus d’informations sur les propriétés et options disponibles pour un champ particulier, consultez Liste des codes de champ dans Word.
Remarques :
-
Pour certains champs, vous devez afficher le code du champ pour modifier le champ : appuyez sur Alt+F9.
-
Certains champs sont modifiés dans leur propre boîte de dialogue au lieu de la boîte de dialogue Champ. Par exemple, si vous cliquez avec le bouton droit sur un lien hypertexte, puis cliquez sur Modifier le lien hypertexte, la boîte de dialogue Modifier le lien hypertexte s’ouvre.
-
Appuyez sur Alt+F9 pour basculer entre l’affichage des codes de champ et l’affichage des résultats des champs dans votre document. Lorsque vous affichez un code de champ , la syntaxe ressemble à ceci :
{ NOM CHAMP Propriétés Commutateurs facultatifs }
-
NOM CHAMP Il s’agit du nom qui apparaît dans la liste des noms de champs de la boîte de dialogue Champ.
-
Instructions Il s’agit de toute instruction ou variable utilisée dans un champ spécifique. Tous les champs n’ont pas d’instructions. Dans la boîte de dialogue Champ , celles-ci sont répertoriées en tant que propriétés de champ.
-
Commutateurs spécifiques au champ Il s’agit de paramètres qui peuvent être désactivés et activés pour un champ particulier. Tous les champs n’ont pas de commutateurs. Dans la boîte de dialogue Champ , ces options sont répertoriées en tant qu’options de champ.
-
Commutateurs généraux Il s’agit de paramètres qui régissent le format des résultats du champ, tels que la mise en majuscule du texte et le format date/heure. Dans la boîte de dialogue Champ , ces options sont répertoriées en tant que Choix de format . Pour plus d’informations, consultez Mettre en forme les résultats des champs.
Pour plus d’informations sur la syntaxe d’un champ particulier, consultez Liste des codes de champ dans Word.
Note de sécurité : Les codes de champ pouvant être vus par n’importe quelle personne lisant votre document, assurez-vous que vous n’y placez pas des informations devant rester privées.
Par défaut, Word affiche les résultats de champs de manière transparente avec le contenu du document afin que le lecteur du document ne se rende pas compte qu’une partie du contenu fait partie d’un champ. Toutefois, vous pouvez également afficher les champs avec une trame pour les mettre en avant dans le document.
-
Cliquez sur Fichier > Options. (Dans Word 2007, cliquez sur bouton Microsoft Office

-
Cliquez sur Options avancées.
-
Sous Afficher le contenu du document, dans la liste Champs avec trame, effectuez l’une des opérations suivantes :
-
Pour démarquer les champs du reste du contenu du document, sélectionnez Toujours.
-
Pour que les champs s’intègrent complètement dans le contenu du document, sélectionnez Jamais.
-
Pour que les utilisateurs de Word sachent qu’ils ont cliqué dans un champ, sélectionnez Lors de la sélection.
Lorsque vous sélectionnez Lors de la sélection, le champ affiche une trame grisée lorsque vous cliquez dessus. Cependant, cette trame n’indique pas que le champ est sélectionné. Lorsque vous sélectionnez le champ en double-cliquant dessus ou en déplaçant la souris, une surbrillance indiquant la sélection vient s’ajouter à la trame.
-
Par défaut, Word met automatiquement les champs à jour à l’ouverture du document. Ce faisant, les informations restent à jour. Il existe pourtant des situations pour lesquelles vous pouvez ne pas souhaiter cette mise à jour automatique. Par exemple, vous pouvez vouloir qu’une date de l’en-tête reflète une date en particulier plutôt que la date d’ouverture du document.
Vous pouvez également mettre les champs à jour en cliquant avec le bouton droit de la souris sur un champ et en cliquant sur Mettre à jour les champs, ou en cliquant sur un champ et en appuyant sur F9.
Pour mettre à jour manuellement tous les champs du corps main d’un document, appuyez sur Ctrl+A, puis sur F9. Les champs des en-têtes, pieds de page ou zones de texte doivent être mis à jour séparément. Cliquez dans l’en-tête, le pied de page ou la zone de texte, appuyez sur Ctrl+A, puis sur F9.
Vous pouvez verrouiller les champs avant d’éviter toute mise à jour automatique ou non-intentionnelle.
Verrouiller ou déverrouiller un champ
Effectuez l’une des opérations suivantes :
-
Pour verrouiller un champ afin que les résultats du champ ne soient pas mis à jour, cliquez sur le champ, puis appuyez sur Ctrl+F11.
-
Pour déverrouiller un champ afin que les résultats du champ puissent être mis à jour, cliquez sur le champ, puis appuyez sur Ctrl+Maj+F11.
Verrouiller les résultats des champs SIGNET, INCLURETEXTE et REF
Le commutateur Lock Result (\!) empêche la mise à jour d’un champ inclus dans les résultats d’un champ SIGNET, INCLURETEXTE ou REF à moins que le résultat de champ de l’emplacement d’origine n’ait changé. Sans ce commutateur, Word met à jour les champs inclus dans un résultat de champ à chaque fois que le champ SIGNET, INCLURETEXTE ou REF est mis à jour.
Par exemple, le champ { INCLURETEXTE C:\\Ventes\Ventes Tri4.doc \! } insère le contenu du document « Ventes Tri4.doc », qui renferme des champs DATE et INCORPORER. Si vous mettez à jour le champ INCLURETEXTE, le commutateur \! empêche Word de mettre à jour les champs DATE et INCORPORER du texte inclus sauf s’ils sont d’abord mis à jour dans le document d’origine (Ventes Tri4.doc). Le commutateur garantit que le texte inséré par le champ INCLURETEXTE correspond au texte du document d’origine.
Pour mettre à jour les champs DATE et INCORPORER aux deux endroits, il convient de mettre à jour les champs dans le document d’origine (Ventes Tri4.doc), puis de mettre à jour le champ INCLURETEXTE.










