Si vous devez modifier votre emplacement de stockage OneDrive de votre ordinateur vers une carte SD ou une autre source de stockage externe, vous pouvez le faire tant que le lecteur externe n’est pas éjectable. Les lecteurs USB amovibles ne sont pas pris en charge.
Remarque : Si vous n’avez pas assez d’espace sur votre ordinateur, utilisez la fonctionnalité Fichiers à la demande pour OneDrive disponible pour Windows et Mac, ainsi que la synchronisation sélective.
Tout d’abord, vous devez vérifier le système de fichiers du lecteur externe que vous allez utiliser.
Vérifier le système de fichiers du lecteur
-
Ouvrez l’explorateur de fichiers.
-
Cliquez avec le bouton droit sur le lecteur et choisissez Propriétés.
-
Sous l’onglet Général , en regard de Système de fichiers, vérifiez s’il indique NTFS.
Si le système de fichiers est FAT ou FAT32, reportez-vous à la section suivante. Sinon, passez à Dissocier OneDrive et réexécutez OneDrive programme d’installation.
Convertir un lecteur FAT ou FAT32 en NTFS
La conversion d’un lecteur à l’aide de ces étapes permet de conserver les fichiers sur le lecteur. Nous vous recommandons de toujours vous assurer que vous disposez de sauvegardes de tous les fichiers sur le lecteur.
-
Recherchez la lettre de lecteur que vous souhaitez convertir. Ouvrez Explorateur de fichiers et, dans le volet gauche, recherchez le lecteur sous « Ce PC » ou « Ordinateur ».
-
Appuyez sur la touche de logo Windows + R pour ouvrir la boîte de dialogue Exécuter.
-
Entrez cmd pour ouvrir la fenêtre d’invite de commandes.
-
À l’invite de ligne de commande, tapez convert drive: /fs:ntfs
Par exemple, si la lettre du lecteur que vous souhaitez convertir est e, vous devez taper convert e: /fs:ntfs
Remarque : Si vous souhaitez reconvertir un lecteur NTFS en FAT32, vous devez enregistrer des copies des fichiers que vous souhaitez conserver, puis reformater ou partitionner le lecteur.
Dissociez OneDrive, puis réinstallez OneDrive.
La désactivation, la désinstallation ou la dissociation de OneDrive n’entraîne pas de perte de fichiers ou de données. Vous pourrez toujours accéder à vos fichiers en vous connectant à votre compte OneDrive en ligne.
-
Sélectionnez le cloud OneDrive dans votre zone de notification pour afficher la fenêtre contextuelle de OneDrive.
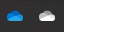
-
Sélectionnez l’icône Aide et paramètres OneDrive , puis sélectionnez Paramètres.
-
Accédez à l’onglet Compte.
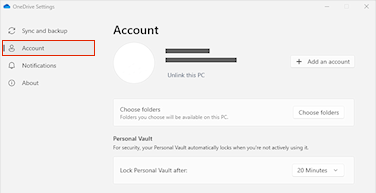
-
Cliquez sur Supprimer le lien vers ce PC.
Remarque : Les fichiers non liés peuvent être supprimés en toute sécurité de votre stockage local, car ils sont également stockés dans le cloud et accessibles via le site OneDrive.
Suivez les étapes de l’Assistant Bienvenue dans OneDrive pour configurer OneDrive dans le nouvel emplacement du fichier.
Avertissement : Vous ne pouvez pas configurer la protection des dossiers avec OneDrive sur la mémoire externe.
Vérifier le système de fichiers du lecteur
-
Ouvrez une fenêtre Finder sur votre Mac, puis sélectionnez Applications.
-
Vérifiez que le lecteur externe est un type non éjectable et mis en forme en APFS. Découvrez comment effacer et reformater un périphérique de stockage dans l’utilitaire de disque sur Mac.
Dissociez OneDrive, puis réinstallez OneDrive.
La désactivation, la désinstallation ou la dissociation de OneDrive n’entraîne pas de perte de fichiers ou de données. Vous pourrez toujours accéder à vos fichiers en vous connectant à votre compte OneDrive en ligne.
-
Sélectionnez le cloud OneDrive dans votre zone de notification pour afficher la fenêtre contextuelle de OneDrive.
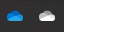
-
Sélectionnez l’icône Aide et paramètres OneDrive , puis sélectionnez Paramètres.
-
Accédez à l’onglet Compte.
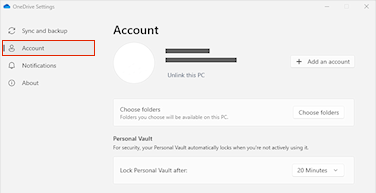
-
Cliquez sur Supprimer le lien vers ce PC.
Remarque : Les fichiers non liés peuvent être supprimés en toute sécurité de votre stockage local, car ils sont également stockés dans le cloud et accessibles via le site OneDrive.
Suivez les étapes de l’Assistant Bienvenue dans OneDrive pour configurer OneDrive dans le nouvel emplacement du fichier.
Remarque : Vous ne pouvez pas configurer la protection des dossiers avec OneDrive sur la mémoire externe.
Impossible de créer un dossier OneDrive à l’emplacement sélectionné
Si vous voyez cette erreur lors de la configuration de OneDrive, c’est que le lecteur de disque auquel vous faites référence est classé comme « amovible ». Pour résoudre ce problème, modifiez la classification de votre lecteur.
-
Ouvrez une fenêtre Finder sur votre Mac, puis sélectionnez Applications.
-
Vérifiez que le lecteur externe est un type non éjectable et mis en forme en APFS. Découvrez comment procéder.
L’application OneDrive peut être téléchargée et installée sur une carte mémoire dans Android, mais les versions préinstallées ne peuvent pas être déplacées du téléphone à la carte mémoire.
Vous avez besoin d’une aide supplémentaire ?
Impossible de synchroniser OneDrive avec une carte SD ou un lecteur USB externe
|
|
Contacter le support
Pour obtenir un support technique, accédez à Contacter Support Microsoft, saisissez votre problème et sélectionnez Aide. Si vous avez encore besoin d’aide, sélectionnezContacter l’assistance à la clientèle pour être dirigé vers la meilleure option d’assistance à la clientèle. |
|
|
|
Administrateurs
|












