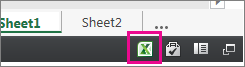Partage à partir de OneDrive ? Vas-y.
Étant donné que les classeurs incorporés Excel pour le web sont désormais activés sur SharePoint Online, vous pouvez les utiliser dans votre page web ou blog, où d’autres personnes peuvent les afficher et interagir avec eux sans avoir à se connecter à SharePoint Online. Vous pouvez obtenir une URL pour Microsoft 365 classeurs hébergés et l’utiliser pour les incorporer directement dans votre page web ou blog en définissant l’attribut SRC d’un élément <iframe> sur la page web.
Suivez les instructions ci-dessous pour incorporer vos classeurs SharePoint Online hébergés Excel pour le web BI dans votre page web ou blog.
Définir les autorisations du classeur
Avant d’incorporer un classeur dans votre page web ou blog, assurez-vous qu’il est partagé avec toutes les personnes pertinentes. Par exemple, si vous exécutez un blog public, vous souhaiterez partager le classeur avec tout le monde, y compris les personnes qui ne font pas partie de votre organisation. Voici comment vous partagez un classeur :
-
Dans SharePoint Online, sélectionnez le menu Plus (...) en regard du classeur que vous souhaitez partager, puis cliquez sur Partager.
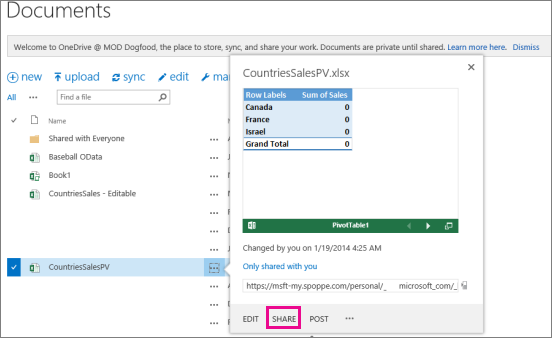
-
Dans la zone Inviter des personnes , sélectionnez Tout le monde, puis Sélectionnez Peut afficher.
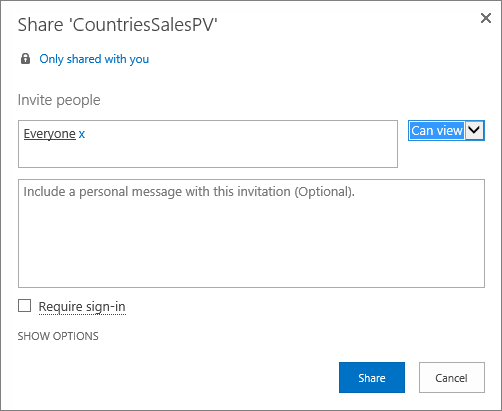
Remarques :
-
Il est possible qu’un administrateur SharePoint bloque l’option d’inviter Tout le monde à afficher un classeur. Dans ce cas, sélectionnez Tout le monde à l’exception des utilisateurs externes ou consultez votre administrateur.
La zone Exiger la connexion doit être désactivée, quelle que soit la sélection ci-dessus pour l’accès anonyme public.
-
Il est possible qu’un administrateur SharePoint bloque l’accès anonyme en supprimant la zone Exiger la connexion et en lui attribuant la valeur True par défaut. Dans ce cas, contactez votre administrateur.
-
Vous ne pouvez pas modifier un classeur Excel pour le web incorporé, mais les personnes disposant de l’autorisation appropriée peuvent être en mesure d’ouvrir le classeur incorporé dans Excel, où elles peuvent modifier les données.
-
-
Pour activer le partage du classeur avec les invités, décochez la case Demander la connexion, puis cliquez sur Partager.
Obtenir l’URL du classeur public
-
Sélectionnez à nouveau le menu Plus (...) en regard du classeur, puis cliquez sur un lien invité.
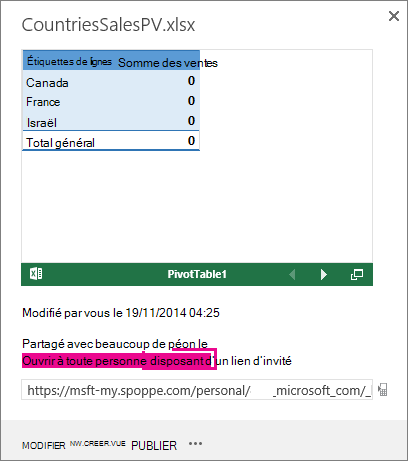
-
Sélectionnez l’URL du lien invité, copiez-la, puis collez-la dans le Bloc-notes.
-
Pour activer le classeur incorporé, modifiez l’URL comme suit :
-
Pour présenter le classeur en tant que classeur incorporé, ajoutez le paramètre d’URL action=embedview à la fin de la chaîne d’URL.
-
Pour autoriser l’interactivité avec des filtres et des tableaux croisés dynamiques dans le classeur, ajoutez le paramètre URL wdAllowInteractivity=True.
-
Pour que les fonctionnalités bi telles que les visualisations Power View, les tableaux croisés dynamiques et les segments basés sur le modèle de données fonctionnent dans le classeur incorporé, ajoutez la chaîne &wdbipreview=True.
-
Conseils :
-
L’URL finale doit être similaire à celle-ci :
-
https://host/personal/user/_layouts/15/guestaccess.aspx?guestaccesstoken=2UdAHGlFpWVaJjkI32xuisKCQsULG6M6b%2fIjG1LYpRM%3d&docid=166d02b42f5a1443781a1de428d9518ee&action=embedview&wdbipreview=true
Spécifier des paramètres supplémentaires
Des paramètres d’URL supplémentaires peuvent modifier la façon dont le classeur incorporé est présenté.
Voici un exemple d’URL avec des paramètres supplémentaires :
<iframe width="500 » height="200 » frameborder="0 » scrolling="no » src= » https://host/personal/user/_layouts/15/guestaccess.aspx?guestaccesstoken=2UdAHGlFpWVaJjkI32xuisKCQsULG6M6b%2fIjG1LYpRM%3d&docid=166d02b42f5a1443781a1de428d9518ee&action=embedview&wdbipreview=true&wdHideSheetTabs=true&wdAllowInteractivity=True& Item=PivotTable1& ActiveCell=B4&wdHideGridlines=True &wdHideHeaders=True& wdDownloadButton=True">
Le tableau suivant présente les paramètres que nous avons utilisés dans cet exemple d’URL et décrit brièvement leur effet sur la présentation du classeur. Voici une liste des paramètres par défaut :
|
Paramètre d’URL |
Effet |
Par défaut |
|---|---|---|
|
wdHideSheetTabs=True |
Masque les onglets de feuille affichés au bas de toutes les feuilles d’un classeur. |
Fausse |
|
wdAllowInteractivity=True |
Vous permet d’interagir avec les données si votre classeur possède une table ou un tableau croisé dynamique qui peut être trié et filtré. |
Vraie |
|
Item=itemName |
Affiche un élément spécifique. Si votre classeur inclut un graphique, un tableau, un tableau croisé dynamique ou une plage nommée, et que vous souhaitez afficher un seul des éléments de votre page web, utilisez le paramètre Item pour spécifier cet élément. Pour plus d’informations sur les plages nommées et les éléments nommés dans les classeurs Excel, consultez Définir et utiliser des noms dans les formules. |
Non défini |
|
ActiveCell=CellName |
Spécifie la cellule active (sélectionnée) dans le classeur incorporé lorsque la page web s’ouvre. Vous pouvez spécifier la cellule active par référence de cellule (par exemple A1) ou par nom. Vous pouvez également utiliser ce paramètre pour définir la feuille active en sélectionnant une cellule dans cette feuille. Si vous souhaitez sélectionner une feuille Power View comme active, définissez ce paramètre sur A1, même s’il n’y a pas de grille dans une feuille Power View. Si vous ne spécifiez pas la cellule active, la dernière vue enregistrée s’affiche. |
La dernière vue enregistrée s’affiche. |
|
wdHideGridlines=True |
Masque le quadrillage de la feuille de calcul pour un aspect plus propre. |
Fausse |
|
wdHideHeaders=True |
Masque les en-têtes de colonne et de ligne. |
Fausse |
|
wdDownloadButton=True |
Inclut le bouton Télécharger pour permettre aux utilisateurs de télécharger leur propre copie du classeur.
|
Fausse |
Définir la taille du cadre
Vous pouvez redimensionner le cadre qui affiche le classeur sur votre page web à l’aide des propriétés iframe HTML standard. Recherchez les valeurs de largeur et de hauteur (en pixels) à l’intérieur de la balise iframe, puis modifiez les valeurs pour obtenir la taille d’image souhaitée.
<iframe width="201 » height="173 » frameborder="0 » scrolling="no »
Tester le classeur publié
En tant que blogueur, vous devez vérifier que le classeur incorporé que vous avez publié est accessible aux personnes anonymes. Voici quelques considérations à prendre en compte :
-
La prise en charge complète de Power View nécessite Silverlight. HTML 5 peut limiter certaines fonctionnalités de Power View.
-
Un plan de licence qui donne au créateur d’iframe ou au propriétaire du fichier un accès privilégié que d’autres personnes n’ont peut-être pas. Pour vous assurer que les visionneuses publiques peuvent afficher le classeur incorporé, exécutez un test non authentifié en ouvrant le navigateur en mode privé et en accédant au classeur incorporé. Voici comment procéder :
-
Ouvrez un navigateur en mode privé. Par exemple, cliquez sur Démarrer dans la navigation privée dans Internet Explorer ou nouvelle fenêtre incognito dans Chrome.
-
Accédez au blog publié.
-
Affichez et interagissez avec le classeur incorporé.
-
Limites du classeur incorporé
|
Fonctionnalité |
Limite maximale |
|---|---|
|
Taille du classeur |
10 Moctets |
|
Nombre de visionneuses simultanées |
1000 Remarques :
|