Certaines applications Office vous permettent d’incorporer des polices dans vos documents. De cette façon, si vous partagez votre document avec une autre personne qui n’a pas les mêmes polices installées que vous, les polices, la disposition et le style du document ne changeront pas, et les caractères spéciaux ne se transformeront pas en rectangles sans signification.
Au cours des dernières années, nous avons déplacé nos polices Office vers le cloud, afin qu’elles soient disponibles pour tous les abonnés Office disposant d’un accès à Internet et qu’il n’est pas nécessaire de les incorporer. L’incorporation de polices est toujours utile lorsque vous utilisez des polices non standard, ou si vous prévoyez que la présentation soit modifiée ou consultée hors connexion par quelqu’un d’autre.
En outre, l’incorporation de polices personnalisées dans votre document facilite la conversion en ligne en fichiers PDF.
Lorsque nous intégrons ces polices personnalisées dans le document, la conversion en ligne utilise ces polices (si elles respectent les contraintes suivantes : Certaines de vos polices ne peuvent pas être enregistrées avec la présentation) pour éviter la substitution de police.
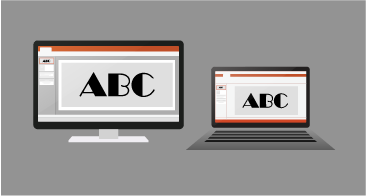
Incorporer des polices dans Word ou PowerPoint
-
Cliquez sur l’onglet Fichier , puis sur Options (il se trouve dans le coin inférieur gauche de la fenêtre).
-
Dans la colonne de gauche, sélectionnez l’onglet Enregistrer .
-
En bas, sous Préserver la fidélité lors du partage de cette présentation, sélectionnez la zone Incorporer des polices dans le fichier case activée.
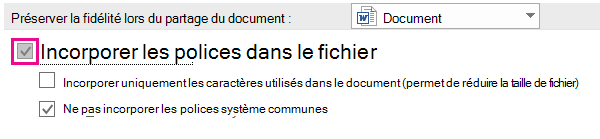
Vous verrez deux cases à cocher : Incorporer uniquement les caractères utilisés dans la présentation et Ne pas incorporer les polices système courantes.
Sélectionner Incorporer uniquement les caractères utilisés dans la présentation réduit la taille du fichier, mais limite la modification du fichier à l’aide de la même police. Cette case à cocher est courante pour PowerPoint et Word.
Dans Word, la sélection de Ne pas incorporer les polices système courantes peut augmenter la taille du fichier, mais est préférable pour permettre à d’autres personnes de modifier le document et de conserver la même police.
Dans PowerPoint, la deuxième case à cocher est légèrement différente. Vous pouvez sélectionner la zone Incorporer tous les caractères (idéal pour la modification par d’autres personnes) case activée si d’autres personnes peuvent modifier le document.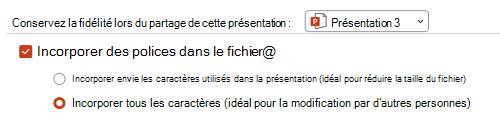
-
Cliquez sur OK.
Résolution des problèmes
-
L’incorporation de votre police ne fonctionne toujours pas ? Toutes les polices TrueType ne peuvent pas être incorporées. Les créateurs de polices peuvent définir différentes options pour leurs polices, notamment : Non incorporable, Aperçu/Impression, Modifiable et Installable. Pour connaître le niveau d’incorporation de votre police installée, accédez à Panneau de configuration dans Windows, puis cliquez sur Polices. Le fait de cliquer sur la police affiche le paramètre d’incorporation de police.
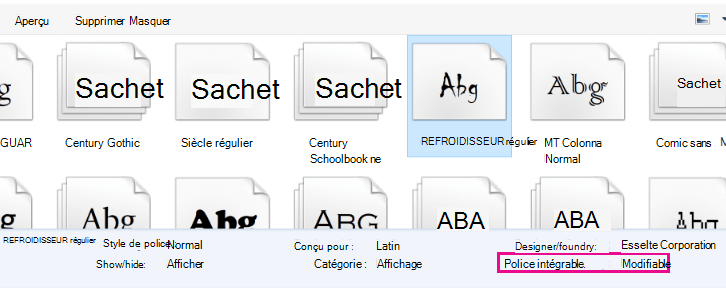
-
La taille de votre fichier est-elle trop importante après l’incorporation des polices ? Certaines polices peuvent être très volumineuses par rapport à d’autres. Par conséquent, si la taille du fichier est un problème, envisagez d’utiliser d’autres polices. Si vous souhaitez supprimer l’incorporation, vous pouvez désactiver le paramètre Incorporer dans la boîte de dialogue Options de > fichier (décrite ci-dessus) et enregistrer le fichier. Ensuite, une fois que vous fermez et rouvrez le fichier, une autre police est remplacée par la police qui avait été incorporée précédemment.
- Sélectionner la version d’Office pour macOS que vous utilisez
- Microsoft 365 / 2021 pour Mac / 2019 pour Mac
- Office 2016 pour Mac
Dans Word pour Microsoft 365 pour Mac, PowerPoint pour Microsoft 365 pour Mac, PowerPoint 2021 pour Mac et PowerPoint 2019 pour Mac, vous pouvez incorporer des polices dans un fichier.
Word 2019 pour Mac et Excel 2019 pour Mac ne prennent actuellement pas en charge les polices incorporées.
Incorporer des polices dans un document ou une présentation
|
|
-
Ouvrez le fichier dans lequel vous souhaitez incorporer des polices.
-
Dans le menu de l’application (PowerPoint ou Word), sélectionnez Préférences.
-
Dans la boîte de dialogue, sous Sortie et partage, sélectionnez Enregistrer.
-
Sous Incorporation de polices, sélectionnez Incorporer des polices dans le fichier.
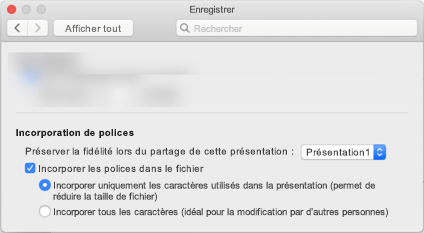
Lorsque vous enregistrez le fichier, les polices qu’il contient sont incorporées dans le fichier.
Recommandations pour l’incorporation de polices
-
Lors de l’incorporation d’une police, évitez d’utiliser Incorporer uniquement les caractères utilisés dans la présentation. Il est préférable d’incorporer tous les caractères dans une police afin qu’un autre utilisateur puisse modifier correctement le fichier, si nécessaire.
-
Utilisez OpenType (. OTF) ou TrueType (. TTF), si possible. Les polices OpenType consomment le moins d’espace de stockage lorsqu’elles sont incorporées dans un document Office.
-
Évitez d’incorporer des polices Postscript (. PFB. PFM) si possible. Certains utilisateurs signalent avoir des difficultés à ouvrir un document Office qui comporte une police Postscript incorporée.
Résolution des problèmes
-
Consultez cet article pour vous assurer que vous utilisez le meilleur format de fichier de la police pour cette fonctionnalité : certaines de vos polices ne peuvent pas être enregistrées avec la présentation
-
L’incorporation de votre police ne fonctionne toujours pas ? Toutes les polices TrueType ne peuvent pas être incorporées. Les créateurs de polices peuvent définir différentes options pour leurs polices, notamment : Non incorporable, Aperçu/Impression, Modifiable et Installable. Pour voir le niveau d’incorporation de votre police installée, accédez à l’application Livre de polices et sélectionnez le bouton Informations en haut à gauche. Le fait de cliquer sur la police affiche les informations de police dans le panneau de droite, et pour de nombreuses polices (mais pas toutes), vous serez en mesure de localiser des informations indiquant si la police peut être incorporée.
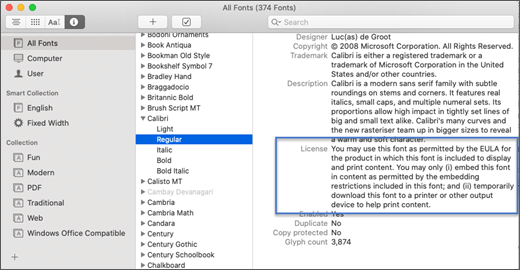
-
La taille de votre fichier est-elle trop importante après l’incorporation des polices ? Certaines polices peuvent être très volumineuses par rapport à d’autres. Par conséquent, si la taille du fichier est un problème, envisagez d’utiliser d’autres polices. Si vous souhaitez supprimer l’incorporation, vous pouvez désactiver le paramètre Incorporer dans la boîte de dialogue Préférences (décrite dans la procédure ci-dessus) et enregistrer le fichier. Ensuite, une fois que vous fermez et rouvrez le fichier, une autre police est remplacée par la police qui avait été incorporée précédemment.
Configuration requise pour les polices incorporées
 |
S’applique à |
|---|---|
|
Enregistrer des polices incorporées dans un fichier |
Word pour Microsoft 365 pour Mac, PowerPoint pour Microsoft 365 |
Vous ne pouvez pas incorporer des polices dans PowerPoint 2016 pour Mac, mais il affiche correctement les polices qui ont été incorporées dans le fichier par une version plus moderne de PowerPoint.
Les autres applications Office 2016 pour Mac ne prennent pas en charge les polices incorporées.
Configuration requise pour l’affichage des polices incorporées
 |
S’applique à |
|---|---|
|
Afficher les polices qui ont été incorporées |
PowerPoint 2016 pour Mac, version 16.11 |
Voir aussi
Certaines de vos polices ne peuvent pas être enregistrées avec la présentation
Télécharger et installer des polices personnalisées à utiliser avec Office











