Remarque : Nous faisons de notre mieux pour vous fournir le contenu d’aide le plus récent aussi rapidement que possible dans votre langue. Cette page a été traduite automatiquement et peut donc contenir des erreurs grammaticales ou des imprécisions. Notre objectif est de faire en sorte que ce contenu vous soit utile. Pouvez-vous nous indiquer en bas de page si ces informations vous ont aidé ? Voici l’article en anglais à des fins de référence aisée.
Un modèle de formulaire Microsoft InfoPath 2010 peut inclure des différents types de contrôles conçus pour collecter ou afficher des informations en tant qu’objet, pièces jointes, des images et des liens hypertexte de fichiers.
Contenu de cet article
À propos des contrôles de pièce jointe, image et un lien hypertexte
Pièce jointe
Contrôle de pièce jointe permet aux utilisateurs de joindre un fichier à un formulaire lorsqu’elle est soumise. Par exemple, si les utilisateurs remplissez un formulaire d’assurance, le contrôle de pièce jointe peut servir à joindre un document PDF de la déclaration de sinistre au formulaire.
Utilisez un contrôle de pièce jointe lorsque vous voulez :
-
Permettre aux utilisateurs de joindre un fichier à l’écran lorsqu’ils l’enregistrent.
Contrôle d'image
Un contrôle d’image permet aux utilisateurs d’insérer une image dans le formulaire qu’il a rempli. Les données d’image sont ensuite enregistrées dans le formulaire sous-jacente. Lorsqu’un contrôle d’image est ajouté à un modèle de formulaire, un contrôle d’image vide est inséré par défaut. Une image par défaut peut également être spécifiée.
Vous pouvez également spécifier si les utilisateurs peuvent supprimer ou remplacer une image que vous avez insérés dans un contrôle d’image. Si vous n’avez pas spécifié une image par défaut, les utilisateurs sont présentées avec une icône d’image et le texte Cliquez ici pour insérer une image. Par défaut, lorsqu’un utilisateur insère une image, le contrôle d’image est redimensionné automatiquement pour s’adapter à l’image. Toutefois, vous pouvez définir la taille du contrôle d’image, permettant de redimensionner l’image insérée à la taille spécifiée.
Utiliser un contrôle d'image pour :
-
Autoriser les utilisateurs à insérer des images, notamment des photos, des images clipart et des dessins.
-
Ajouter une image temporaire à un modèle de formulaire qui peut être supprimé ou remplacé par l’utilisateur, par exemple une photo de l’espace réservé.
-
Afficher des images sur un modèle de formulaire qui sont extraites d’une base de données ou une autre source de données externes.
-
Afficher une image qui change en fonction de la logique dans le formulaire. Par exemple, un clic sur un nom à partir d’un contrôle de sélecteur de personne, l’image dans le contrôle d’image change pour afficher image son.
Contrôle d'image manuscrite
En incluant un contrôle d’image manuscrite sur un modèle de formulaire, les utilisateurs de tablet PC peuvent ajouter des dessins et écrire en haut d’une image ou dans un espace vide dans un formulaire InfoPath. Lorsqu’un contrôle d’image manuscrite est ajouté à un modèle de formulaire, un contrôle d’image manuscrite vide est inséré par défaut. Vous pouvez également ajouter une image à l’arrière-plan de ce contrôle. Cela permet aux utilisateurs de dessiner directement au-dessus de l’image avec un stylet. Par exemple, sur un modèle de formulaire sinistre, un expert peut entourer des zones endommagées sur une image d’une voiture.
Remarque : Contrôles d’image manuscrite ne sont pas une méthode sécurisée de collecte et d’enregistrer des signatures des utilisateurs. Si vous voulez collecter et enregistrer les signatures d’utilisateurs, il est recommandé d’utiliser des signatures numériques.
Utilisez un contrôle d'image manuscrite pour :
-
Fournir aux utilisateurs de tablet PC un emplacement sur le formulaire dans lequel ils peuvent écrire ou dessiner. Cela est utile lorsque vous souhaitez que les utilisateurs puissent dessiner quelque chose de complexe ou technique, par exemple une formule mathématique ou un diagramme d’un processus métier donné.
Dans l'exemple suivant, un contrôle d'image manuscrite est utilisé pour recueillir un schéma d'accident automobile sur un modèle de formulaire de déclaration de sinistre.

Lien hypertexte
Le contrôle de lien hypertexte permet aux utilisateurs d’insérer ou modifier un lien hypertexte dans le formulaire. Utilisateurs modification et afficher le formulaire peuvent cliquer sur le lien hypertexte qui s’ouvre automatiquement à l’emplacement que le lien pointe vers un navigateur Web. Ceci est utile lorsque vous êtes invité à fournir un lien hypertexte dans le cadre de l’écran.
Utiliser un contrôle de lien hypertexte lorsque vous souhaitez :
-
Collecter l’adresse d’un site Web d’un utilisateur.
-
Afficher l’adresse d’un site Web à un utilisateur.
Insérer un contrôle de pièce jointe, une image ou un lien hypertexte
La procédure d’insertion d’un contrôle diffère légèrement selon que vous créez un modèle de formulaire vierge ou basez du modèle de formulaire sur une base de données ou une autre source de données externes.
Insérer un contrôle dans un modèle de formulaire vierge
-
Sur le modèle de formulaire, placez le curseur à l’endroit auquel vous voulez insérer le contrôle.
-
Sous l’onglet accueil, dans le groupe contrôles, cliquez sur le type de contrôle à insérer.
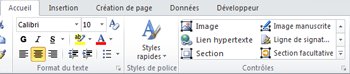
-
Si vous insérez un contrôle d’image, effectuez l’une des opérations suivantes dans la boîte de dialogue Insérer un contrôle d’image:

-
Pour enregistrer les données d’image dans le formulaire, cliquez sur inclus dans le formulaire, puis cliquez sur OK. Lorsque vous sélectionnez cette option, les données d’image sont codées dans le formulaire. Inclure l’image dans le formulaire est un bon choix si vous souhaitez conserver le formulaire et ses données portable.
-
Pour afficher une image externe en créant un lien vers, mais ne pas l’enregistrement dans le formulaire, cliquez sur en tant que lien, puis cliquez sur OK. Lorsque vous sélectionnez cette option, un lien hypertexte est enregistré dans l’écran qui permet d’accéder aux données d’image sur le site distant. Liaison à une image est un bon choix si vous pensez que les utilisateurs mettra à jour l’image liée, ou si vous souhaitez réduire la taille du formulaire.
Remarque : En affichant des images liées sur un formulaire, les utilisateurs doivent pouvoir accéder à l'emplacement du fichier source des images. Si ce n'est pas le cas, l'image n'apparaît pas sur le formulaire.
-
Pour ajouter une étiquette au contrôle, tapez le texte au-dessus ou à côté du contrôle. Par exemple, si vous avez inséré un lien hypertexte contrôler qui permet d’accéder à la page Web de votre entreprise, vous pouvez taper, «page Web».
Insérer un contrôle dans un modèle de formulaire basé sur une source de données existante
Si vous basez la conception d’un modèle de formulaire sur une source de données externes, les champs et les groupes dans le volet Office champs sont extraits de la source externe. Dans ce scénario, vous pouvez insérer un contrôle en faisant glisser un champ à partir du volet champs sur le formulaire ou en insérant un contrôle, comme décrit dans la procédure suivante :
-
Sur le modèle de formulaire, placez le curseur à l’endroit auquel vous voulez insérer le contrôle.
-
Un clic droit sur le champ approprié à partir de la source de données externe dans le volet Office champs.
-
Sélectionnez le type de contrôle à insérer est compatible avec le type de données.
-
Le nom du champ ou du groupe est utilisé comme l’étiquette du contrôle. Si nécessaire, modifiez le texte d’étiquette.
Conseil : Vous pouvez également faire glisser le champ à partir du volet champs au formulaire. Si vous procédez ainsi, le contrôle plus approprié est sélectionné en fonction du type de champ. Si le type correct n’est pas activée par défaut, utilisez la méthode précédente pour sélectionner le type correct.
Pièce jointe, des images et des options de contrôle de lien hypertexte
Conseils de disposition de contrôle image image et encre
Appliquez les conseils suivants pour vous aider à améliorer l’apparence, la taille et autres aspects d’une image manuscrite ou d’un contrôle d’image :
-
Pour les contrôles d’image manuscrite, ajustez la taille du contrôle pour l’ajuster à la taille de l’image que vous attendez un utilisateur pour dessiner.
-
Si vous voulez une image manuscrite ou le contrôle d’image limitée sur une zone spécifique de votre formulaire et pas développer pour afficher l’intégralité de l’image qu’un utilisateur soit joint ou dessine, insérez l’image manuscrite ou le contrôle d’image avec une hauteur spécifiée et la largeur.
-
Pour modifier la largeur de plusieurs image manuscrite ou les contrôles d’image en même temps, sélectionnez les contrôles dont la taille que vous souhaitez modifier, appuyez sur ALT + ENTRÉE et cliquez sur l’onglet taille, puis entrez la taille souhaitée dans la zone largeur.
Spécifier une image d’arrière-plan ou par défaut dans une image manuscrite ou le contrôle d’image
Pour les contrôles d’image qui contiennent les données d’image enregistrées dans les formulaires et contrôles d’image manuscrite, vous pouvez spécifier un arrière-plan, ou l’image par défaut, le contrôle comme suit :
-
Sélectionnez l’image manuscrite souhaité ou un contrôle d’image.
-
Sous Outils de contrôle, sous l’onglet Propriétés, dans le groupe Propriétés, cliquez sur Propriétés du contrôle.

-
S’il s’agit d’un contrôle d’image, cliquez sur spécifier l’image par défaut, puis cliquez sur Parcourir.
Remarque : Cette option n’est pas disponible si le contrôle d’image a été inséré en tant que lien.
-
S’il s’agit d’un contrôle d’image manuscrite, cliquez sur utiliser une image d’arrière-plan.
-
Sélectionnez l’image souhaitée, puis cliquez sur Insérer.
Indiquez la valeur d’un contrôle de lien hypertexte
-
Un clic droit sur le champ auquel le contrôle de lien hypertexte est lié dans le volet Office champs.
-
Cliquez sur Propriétés.
-
Entrez l’URL de votre choix dans la zone valeur.
Remarque : Vous pouvez utiliser une expression XPath pour calculer un lien hypertexte dynamique. Pour plus d’informations, voir Ajouter des formules et des fonctions dans InfoPath 2010.
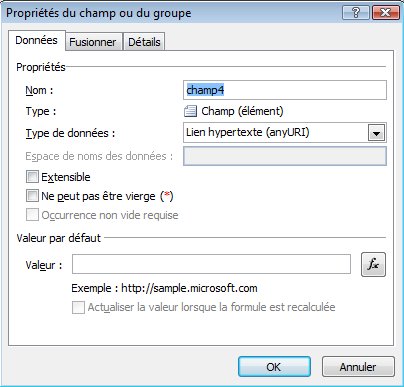
-
Si vous souhaitez rendre le contrôle de lien hypertexte en lecture seule afin que les utilisateurs ne peuvent pas la modifier lorsque vous remplissez le formulaire :
-
Sélectionnez le contrôle de lien hypertexte souhaité.
-
Sous Propriétés du contrôle, sous l’onglet Propriétés, dans le groupe Propriétés, cliquez sur Propriétés du contrôle.
-
Sous l’onglet données, sélectionnez la Lecture seule case à cocher.
-
Joindre un fichier par défaut à un contrôle de pièce jointe
-
Sélectionnez le contrôle de Pièce jointe souhaité.
-
Cliquez sur spécifier le fichier par défaut.
-
Cliquez sur Parcourir.
-
Sélectionnez le fichier souhaité, puis cliquez sur Insérer.










