Par défaut, le quadrillage n’apparaît pas sur une feuille de calcul ou un classeur Microsoft Excel imprimé. Cet article explique comment faire apparaître le quadrillage dans vos feuilles de calcul imprimées.
-
Sélectionnez la ou les feuilles de calcul à imprimer. Pour plus d’informations, consultez Sélectionner une ou plusieurs feuilles de calcul.
Conseil : Lorsque plusieurs feuilles sont sélectionnées, le terme [Groupe] apparaît dans la barre de titre en haut de la feuille. Pour annuler la sélection de plusieurs feuilles dans un classeur, cliquez sur une feuille quelconque non sélectionnée. Si aucune feuille non sélectionnée n’est visible, cliquez avec le bouton droit sur l’onglet d’une feuille sélectionnée, puis cliquez sur Dissocier les feuilles.
-
Sous l’onglet Mise en page, dans le groupe Options de feuille de calcul, cochez la case Imprimer sous Quadrillage.
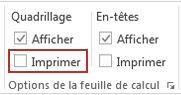
Remarque : Si les cases à cocher du groupe Options de feuille de calcul apparaissent grisées, il se peut qu’un graphique, une image ou un autre objet soit sélectionné dans la feuille de calcul. Si vous annulez cette sélection, vous serez en mesure d’utiliser les cases à cocher.
-
Cliquez sur l’onglet Fichier, puis sur Options.
Raccourci clavier Vous pouvez également appuyer sur Ctrl+P.
-
Cliquez sur le bouton Imprimer.
Étapes suivantes
Après avoir sélectionné la zone Imprimer case activée, vous pouvez effectuer les étapes suivantes :
-
Afficher un aperçu du quadrillage – Pour voir comment le quadrillage s’imprime, appuyez sur Ctrl+F2 pour ouvrir l’onglet Fichier , qui affiche un aperçu de la feuille de calcul imprimée. Le quadrillage est imprimé uniquement autour des données réelles dans une feuille de calcul. Si vous souhaitez l’imprimer également autour des cellules vides, vous devez définir la zone d’impression de sorte qu’elle englobe ces cellules. En guise d’alternative, vous pouvez également appliquer des bordures autour des cellules. Pour en savoir plus sur ces options, consultez Définir ou effacer une zone d’impression dans une feuille de calcul ou Appliquer ou supprimer des bordures de cellule sur une feuille de calcul.
-
Résoudre les problèmes d’impression liés au quadrillage – Si le quadrillage n’apparaît pas lorsque vous imprimez votre feuille de calcul, ou si vous ne pouvez pas les voir dans la fenêtre Aperçu avant impression, case activée que la zone Case activée de qualité brouillon n’est pas sélectionnée. La case à cocher Qualité brouillon figure sous l’onglet Feuille de la boîte de dialogue Mise en page. Pour accéder à la boîte de dialogue Mise en page à l’aide d’un raccourci clavier, appuyez sur Alt+P, S, P.
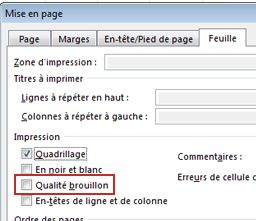
Si le quadrillage n’est toujours pas imprimé correctement, il se peut qu’il y ait un problème au niveau de votre pilote d’imprimante. Dans ce cas, vous pouvez essayer de télécharger le pilote le plus récente à partir du site web du fabricant de l’imprimante. En dernier recours, vous pouvez appliquer des bordures autour des cellules que vous souhaitez imprimer. Pour plus d’informations, consultez Appliquer ou supprimer des bordures de cellule dans une feuille de calcul.
L’impression du quadrillage n’est pas prise en charge dans Excel pour le web, mais vous pouvez imiter le quadrillage en appliquant des bordures, comme dans cette image :
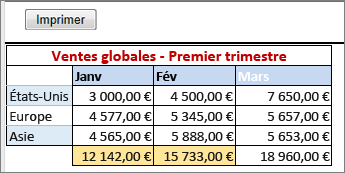
-
Pour ajouter une bordure autour de chaque cellule, cliquez et faites glisser pour sélectionner les cellules à inclure.
-
Sous l’onglet Accueil , dans le groupe Police , cliquez sur Bordures > Toutes les bordures.
Les zones avec des bordures s’affichent désormais avec des lignes plus sombres.
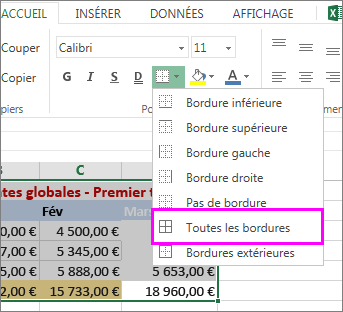
-
Pour un aperçu avant impression, cliquez sur Fichier > Imprimer.
-
Sélectionnez l’option d’impression voulue pour obtenir un aperçu, puis cliquez sur Imprimer.
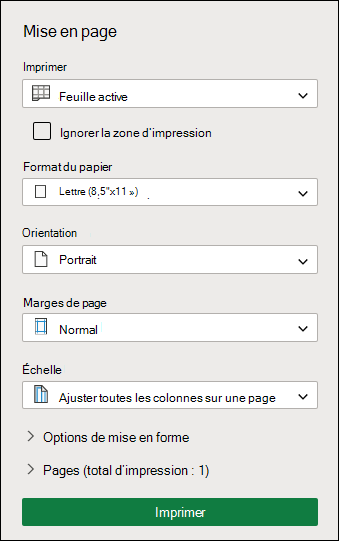
-
Dans l’aperçu, assurez-vous que le quadrillage s’affiche comme vous le souhaitez, puis cliquez sur Imprimer.
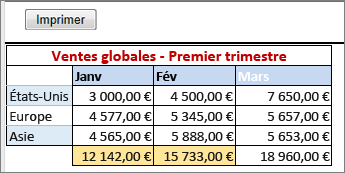
Si vous souhaitez apporter des modifications avant l’impression, cliquez sur le x pour fermer l’aperçu et revenir à la feuille de calcul.
Vous avez besoin d’une aide supplémentaire ?
Vous pouvez toujours poser des questions à un expert de la Communauté technique Excel ou obtenir une assistance dans la Communauté de support.
Voir aussi
Afficher ou masquer le quadrillage dans une feuille de calcul










