Vous pouvez imprimer des publications sur une feuille de papier ou un produit de fabricant spécifique et aligner votre composition pour qu’elle s’imprime exactement où vous le souhaitez.
Pour simplifier l’alignement d’une composition avec un produit de fabricant spécifique ou l’impression de plusieurs copies d’une composition sur une seule feuille de papier lors de l’impression, repères de rognage sur. Vous pouvez désactiver l' repères de rognage après avoir aligné votre composition sur la feuille de papier.
Remarque : Si vous voulez imprimer différentes pages sur la même feuille de papier, par exemple en utilisant le publipostage pour créer des étiquettes de publipostage, voir Créer des étiquettes avec des adresses différentes dans Publisher.
Déterminer la zone non imprimable de votre imprimante de bureau
Si vous envisagez de modifier les marges de votre travail d’impression, il est conseillé de déterminer d’abord la zone non imprimable de votre imprimante. (Pour vous assurer que tous les côtés de la bordure s’impriment, vous pouvez afficher un aperçu de votre composition en cliquant sur Fichier>'aperçu avant impression.)
-
Ouvrez Microsoft WordPad.
-
Cliquez sur Fichier > Mise en page.
-
Sous Marges (pouces),définissez les valeurs des marges Gauche,Droite,Haut et Bas sur zéro. Les marges sont automatiquement rétablies à la marge minimale prise en charge par l’imprimante.
-
Notez les marges minimales.
Centrer votre composition sur une feuille de papier
Si vous souhaitez centrer votre composition sur une feuille de papier (par exemple, si vous créez une preuve avant d’imprimer d’autres copies), vous pouvez le faire rapidement en cliquant sur Une page par feuille dans les paramètres d’impression.
Remarque : Si vous cliquez sur Une page par feuille,vous ne pourrez pas ajuster vos repères de marge.
-
Cliquez sur Fichier > Imprimer.
-
SousParamètres,cliquez sur Une page par feuille.
Imprimer à un autre point de la page
Que vous vouliez imprimer sur une feuille ou une feuille vide ou sur un produit de fabricant spécifique, la procédure est la même.
Important : Lorsque vous créez une composition, telle qu’une carte de visite, que vous voulez imprimer sur un produit de fabricant spécifique, tel que la carte de visite #NCR 982403 de NCR, veillez à sélectionner le modèle de ce produit avant de créer la composition de votre carte de visite. Si vous concevez d’abord votre carte de visite, puis sélectionnez le produit du fabricant, vous devrez peut-être modifier votre carte de sorte qu’elle s’adapte au produit.
Si le produit du fabricant n’est pas répertorié, vous pouvez cliquer sur Modifier la taille de la page dans le volet De mise en forme des publications et créer une taille de page personnalisée. Pour plus d’informations, voir Reize la page ou la feuille dans Publisher.
Utiliser les options d’impression pour choisir une position
En ajustant les options d’impression dans le volet Imprimer, vous pouvez spécifier l’endroit où votre composition sera imprimée sur une feuille de papier.
Ajuster les options d’impression
-
Créez ou ouvrez une composition dont la taille est plus petite que le format de papier que vous souhaitez imprimer sur une carte de visite, par exemple.
-
Cliquez sur Fichier > Imprimer.
-
Sous Paramètres,augmentez ou diminuez les copiesde la tâche d’impression, et choisissez le format du papier dans Lettre,A4ou d’autres options disponibles.
-
Cliquez sur Propriétés del’imprimante, puis sous l’onglet Disposition, sous Orientation,sélectionnez Paysage ou Portrait.
Conseil : Si vous voulez imprimer sur un produit de fabricant spécifique, essayez tout d’abord d’imprimer sur une page vierge pour vous assurer que votre composition s’imprimera à l’emplacement correct sur le produit.
Que voulez-vous faire ?
Déterminer la zone non imprimable de votre imprimante de bureau
Si vous envisagez de modifier les marges de votre travail d’impression, il est conseillé de déterminer d’abord la zone non imprimable de votre imprimante. (Pour vous assurer que tous les côtés de la bordure s’impriment, vous pouvez afficher un aperçu de votre composition en cliquant sur Fichier>'aperçu avant impression.)
-
Ouvrez Microsoft WordPad.
Remarque : Pour ouvrir WordPad, dans la barre des tâches Windows, cliquez sur le bouton Démarrer, pointez sur Tous les programmes,pointez sur Accessoires,puis cliquez sur WordPad.
-
Cliquez sur Fichier > Mise en page.
-
Définissez les valeursdes marges Gauche,Droite, Haut et Bas sur zéro. Les marges sont automatiquement rétablies à la marge minimale prise en charge par l’imprimante.
-
Notez les marges minimales.
Centrer votre composition sur une feuille de papier
Si vous souhaitez centrer votre composition sur une feuille de papier (par exemple, si vous créez une preuve avant d’imprimer d’autres copies), vous pouvez le faire rapidement en cliquant sur Une page par feuille dans le volet Imprimer.
Remarque : Si vous cliquez sur Une page par feuille,vous ne pourrez pas ajuster vos repères de marge.
-
Cliquez sur Fichier > Imprimer.
-
Dans le volet Imprimer, sous Pages,cliquez sur Une page par feuille.
Imprimer à un autre point de la page
Que vous vouliez imprimer sur une feuille ou une feuille vide ou sur un produit de fabricant spécifique, la procédure est la même.
Important : Lorsque vous créez une composition, telle qu’une carte de visite, que vous voulez imprimer sur un produit de fabricant spécifique, tel que la carte de visite #NCR 982403 de NCR, veillez à sélectionner le modèle de ce produit avant de créer la composition de votre carte de visite. Si vous concevez d’abord votre carte de visite, puis sélectionnez le produit du fabricant, vous devrez peut-être modifier votre carte de sorte qu’elle s’adapte au produit.
Si le produit du fabricant n’est pas répertorié, vous pouvez cliquer sur Modifier la taille de la page dans le volet De mise en forme des publications et créer une taille de page personnalisée. Pour plus d’informations, voir Reize la page ou la feuille dans Publisher.
Utiliser les options d’impression pour choisir une position
En ajustant les options d’impression dans le volet Imprimer, vous pouvez spécifier l’endroit où votre composition sera imprimée sur une feuille de papier.
Ajuster les options d’impression
-
Créez ou ouvrez une composition dont la taille est plus petite que le format de papier que vous souhaitez imprimer sur une carte de visite, par exemple.
-
Cliquez sur Fichier > Imprimer.
-
Dans le volet Imprimer, sous Paramètres,augmentez ou diminuez les copies de chaque page.
-
Choisissez votre format de papier, puis sélectionnez Paysage ou Portrait.
-
Dans le volet Imprimer, cliquez sur Options de mise en page. Modifiez la marge latérale,la margesupérieure,l’espace horizontal et les mesures de l’intervalle vertical de sorte que la fenêtre d’aperçu affiche le nombre de copies que vous souhaitez.
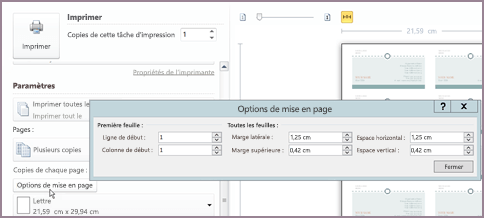
Conseil : Si vous voulez imprimer sur un produit de fabricant spécifique, essayez tout d’abord d’imprimer sur une page vierge pour vous assurer que votre composition s’imprimera à l’emplacement correct sur le produit.
Que voulez-vous faire ?
Déterminer la zone non imprimable de votre imprimante de bureau
Si vous envisagez de modifier les marges de votre travail d’impression, il est conseillé de déterminer d’abord la zone non imprimable de votre imprimante. (Pour vous assurer que tous les côtés de la bordure s’impriment, vous pouvez afficher un aperçu de votre composition en cliquant sur Fichier>'aperçu avant impression.)
-
Ouvrez Microsoft WordPad.
Remarque : Pour ouvrir WordPad, dans la barre des tâches Windows, cliquez sur le bouton Démarrer, pointez sur Tous les programmes,pointez sur Accessoires,puis cliquez sur WordPad.
-
Cliquez sur Fichier > Mise en page.
-
Définissez les valeursdes marges Gauche,Droite, Haut et Bas sur zéro. Les marges sont automatiquement rétablies à la marge minimale prise en charge par l’imprimante.
-
Notez les marges minimales.
Centrer votre composition sur une feuille de papier
Si vous souhaitez centrer votre composition sur une feuille de papier (par exemple, si vous créez une preuve avant d’imprimer d’autres copies), vous pouvez le faire rapidement en cliquant sur Une page par feuille sous l’onglet Paramètres des publications et du papier de la boîte de dialogue Imprimer.
Remarque : Si vous cliquez sur Une page par feuille,vous ne pourrez pas ajuster vos repères de marge.
-
Cliquez sur Fichier > Imprimer.
-
Dans la boîte de dialogue Imprimer, cliquez sur l’onglet Paramètres de la composition et du papier, puis sélectionnez Une page par feuille.
Imprimer à un autre point de la page
Que vous vouliez imprimer sur une feuille ou une feuille vide ou sur un produit de fabricant spécifique, la procédure est la même.
Important : Lorsque vous créez une composition, telle qu’une carte de visite, que vous voulez imprimer sur un produit de fabricant spécifique, tel que la carte de visite #NCR 982403 de NCR, veillez à sélectionner le modèle de ce produit avant de créer la composition de votre carte de visite. Si vous concevez d’abord votre carte de visite, puis sélectionnez le produit du fabricant, vous devrez peut-être modifier votre carte de sorte qu’elle s’adapte au produit.
Si le produit du fabricant n’est pas répertorié, vous pouvez cliquer sur Modifier la taille de la page dans le volet De mise en forme des publications et créer une taille de page personnalisée. Pour plus d’informations, voir Reize la page ou la feuille dans Publisher.
Utiliser les options d’impression pour choisir une position
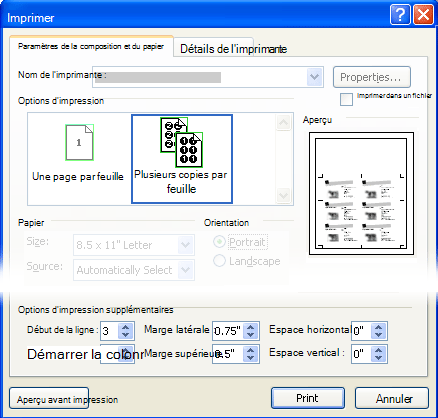
En ajustant les options d’impression dans la boîte de dialogue Imprimer, vous pouvez spécifier l’endroit où votre composition sera imprimée sur une feuille de papier. Par exemple, vous pouvez modifier l’impression de deux colonnes et d’une ligne de cartes de visite (pour un total de deux cartes de visite) en deux colonnes et trois lignes (soit un total de six cartes de visite) en augmentant l’intervalle vertical entre les copies de votre composition. Vous pouvez également imprimer une colonne et cinq lignes de cartes de visite (pour un total de cinq cartes de visite) en augmentant l’intervalle horizontal entre les copies de votre composition.
Ajuster les options d’impression
-
Créez ou ouvrez une composition dont la taille est plus petite que le format de papier que vous souhaitez imprimer sur une carte de visite, par exemple.
-
Cliquez sur >Imprimer,puis sur l’onglet Paramètres de la composition et du papier.
-
Sous Autres options d’impression,entrez la ligne et la colonne dans laquelle vous voulez commencer l’impression sur la page
-
Modifiez la marge latérale,la margesupérieure,l’espace horizontal et les mesures de l’intervalle vertical de sorte que la fenêtre d’aperçu affiche le nombre de copies que vous souhaitez.
Conseil : Si vous voulez imprimer sur un produit de fabricant spécifique, essayez tout d’abord d’imprimer sur une page vierge pour vous assurer que votre composition s’imprimera à l’emplacement correct sur le produit.










