Dans un bloc-notes OneNote pour la classe, il existe plusieurs sections par défaut : « Bienvenue », « Espace de collaboration » et « Bibliothèque de contenu ». Si vous rencontrez des problèmes de modification dans l’une de ces sections, suivez nos conseils ci-dessous.
Basculer en mode Édition
Dans la barre d’outils de votre bloc-notes OneNote, vérifiez que vous êtes en mode Édition , et non en mode Affichage .
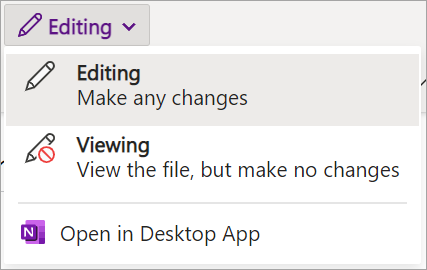
Comprendre vos autorisations
Les sections du bloc-notes pour la classe ont chacune leurs propres autorisations spécifiques. Si vous êtes étudiant et que vous ne pouvez pas modifier le contenu du bloc-notes pour la classe, contactez votre enseignant pour plus d’informations sur vos autorisations individuelles. Ils ont peut-être rendu du contenu spécifique en lecture seule ou modifié vos autorisations d’édition individuelles. Consultez la section ci-dessous pour en savoir plus sur les sections générales et leurs autorisations par défaut.
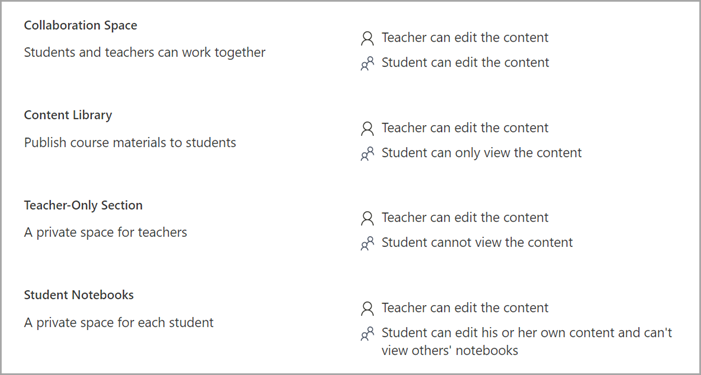
Modifier les autorisations des étudiants (propriétaire du bloc-notes)
Par défaut, les étudiants ayant accès à votre bloc-notes pour la classe sont autorisés à modifier le contenu de l’espace de collaboration de ce bloc-notes. Toutefois, les paramètres peuvent être modifiés pour empêcher les étudiants de les modifier. Si vos étudiants rencontrent des difficultés pour modifier du contenu dans l’espace de collaboration d’un bloc-notes particulier, case activée ses paramètres.
Pour afficher et modifier les paramètres de l’espace de collaboration :
-
Connectez-vous à Microsoft365.com.
-
Sélectionnez le lanceur d’applications

-
Sélectionnez Gérer les blocs-notes et choisissez le bloc-notes pour la classe que vous souhaitez déverrouiller.
-
Sélectionnez Autorisations d’espace de collaboration.
-
Sélectionnez Modifier

-
Cochez toutes les cases en regard des noms des étudiants que vous souhaitez accorder des autorisations de modification dans l’espace de collaboration de votre bloc-notes.
-
Vérifiez que la case en regard de Accorder un accès en lecture seule à tous les étudiants de la classe n’est pas cochée si vous souhaitez que les étudiants modifient le contenu.
-
Sélectionnez Enregistrer.
Déverrouiller l’espace de collaboration (propriétaire du notebook)
Si vous êtes propriétaire d’un bloc-notes pour la classe et que vos étudiants ne peuvent pas modifier le contenu dans l’espace de collaboration, assurez-vous que votre espace de collaboration est déverrouillé.
-
Connectez-vous à Microsoft365.com.
-
Sélectionnez le lanceur d’applications

-
Sélectionnez Gérer les blocs-notes et choisissez le bloc-notes pour la classe que vous souhaitez déverrouiller.
-
Basculez le bouton bascule Verrouiller l’espace de collaboration sur Déverrouillé.
Rajouter des sections de bloc-notes (enseignant)
Si vous êtes propriétaire d’un bloc-notes pour la classe, vous pouvez accéder aux documents et les modifier dans toutes les sections.
Si vous ne parvenez pas à modifier un bloc-notes OneNote pour la classe/bloc-notes du personnel enseignant à l’intérieur de Microsoft Teams et que le bloc-notes est en lecture seule, vérifiez que le bloc-notes contient les sections par défaut : « Bienvenue », « Espace de collaboration », « Bibliothèque de contenu ».
Si des sections par défaut sont manquantes dans le bloc-notes, ouvrez-le dans OneNote 2016 ou OneNote pour Windows 10 et rajoutez ces sections/groupes de sections dans le bloc-notes.
En savoir plus
Prise en main du bloc-notes OneNote pour la classe : procédure pas à pas pour les enseignants
Utiliser le bloc-notes OneNote pour la classe dans Microsoft Teams










