Vous pouvez importer un dessin AutoCAD dans un diagramme Visio, puis y placer des formes en superposition afin de lui donner davantage de sens. Pour effectuer une importation, vous devez généralement procéder comme suit : Cliquez sur Insérer > Dessin CAO. Sélectionnez le fichier AutoCAD, puis spécifiez les options d’échelle et de calque pour faire apparaître le dessin sur la page. Si vous avez besoin d’informations supplémentaires, cet article décrit chaque étape du processus.
Versions d’AutoCAD prises en charge
Si vous êtes abonné à Visio (plan 2), vous pouvez importer un fichier .dwg ou .dxf à partir de AutoCAD versions 2007 à 2017. Si vous n’êtes pas abonné, veillez à enregistrer le fichier au format .dwg ou .dxf AutoCAD 2007 avant de l’importer.
Préparer une importation AutoCAD
Pour utiliser la même échelle que dans le fichier AutoCAD, nous vous recommandons de commencer par préparer une importation AutoCAD. Revenez ensuite à cette page, puis continuez le processus d’importation.
Importer un dessin AutoCAD
-
Dans l’onglet Insertion, cliquez sur Dessin CAO.
-
Recherchez le fichier .dwg ou .dxf, puis cliquez sur Ouvrir. La boîte de dialogue Propriétés du dessin CAO apparaît.
-
Si vous voulez utiliser la même échelle que dans le fichier AutoCAD, définissez l’échelle du dessin CAO de façon à reproduire l’échelle de la fenêtre d’affichage dans AutoCAD.
Remarque : Si vous avez calculé une échelle de page ajustée lors de la préparation de l’importation, ne l’indiquez pas ici. Vous utilisez l’échelle de page ajustée dans la mise en page uniquement (pas lors de l’importation). Pour plus d’informations, voir Préparer une importation AutoCAD.
-
Consultez l’aperçu de la page sur la droite. La zone grise représente l’espace qu’occupera le dessin AutoCAD. La zone blanche représente la page. Si elle ressemble à ceci, vous êtes bien parti :
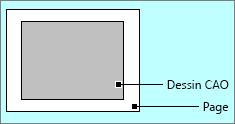
Si le dessin AutoCAD s’étend au-delà de la page, il aura une taille supérieure à celle de la page du diagramme. Dans ce cas, vous devez effectuer l’une des opérations suivantes :
-
Consultez l’échelle de la fenêtre d’affichage dans AutoCAD et vérifiez qu’elle est identique à l’échelle spécifiée ici.
-
Consultez l’échelle de la fenêtre d’affichage dans AutoCAD et vérifiez qu’elle est spécifiée dans la mise en page avant d’importer le fichier. Pour plus d’informations, voir Préparer une importation AutoCAD.
-
Si vous avez calculé une échelle de page ajustée lorsque vous avez préparé l’importation, vérifiez que celle-ci est spécifiée dans la Mise en page avant d’importer le fichier. Pour plus d’informations, voir Préparer une importation AutoCAD.
-
Si l’échelle de page dans Visio vous convient et que vous voulez y insérer le fichier AutoCAD, cliquez sur Échelle personnalisée. Modifiez l’échelle du dessin AutoCAD pour l’insérer dans la page. Pour consulter le résultat, cliquez sur Appliquer avant de cliquer sur OK. L’image d’aperçu est mise à jour avant l’importation du fichier.
-
Vous pouvez également accepter le dessin AutoCAD étendu en cliquant sur OK. Vous pourrez ainsi rogner le dessin AutoCAD plus tard.
-
-
Si nécessaire, cliquez sur l’onglet Calque et modifiez les propriétés des calques. Cliquez ensuite sur OK pour insérer le dessin. Vous pouvez toujours déverrouiller le dessin et modifier les propriétés des calques AutoCAD plus tard si vous le souhaitez.
Rien ne semble avoir changé après l’importation ? Effectuez un zoom arrière pour voir l’ensemble du dessin plus facilement. S’il est trop grand ou trop petit pour être utilisable, nous vous recommandons de commencer par préparer une importation.










