Avec Visio Professionnel et les versions d’abonnement, vous pouvez importer des données à partir de sources externes. Lorsque vous importez, une ligne de données est liée ou associée à une forme. Une fois les données importées, vous pouvez appliquer des graphiques de données aux formes qui visualisent les valeurs. Si ces expressions sont nouvelles pour vous, voir Importation de données dans Visio, une vue d’ensemble.
Conseil : Pour que l’importation se déroule correctement, assurez-vous qu’une colonne de vos données contient des valeurs uniques pour chaque ligne, et que les valeurs correspondent au texte figurant sur les formes. Ainsi, Visio pourra trouver une correspondance entre les lignes et les formes.
Importation rapide d’un classeur Excel
La source de données la plus utilisée pour importer des données est sans nul doute le classeur Excel. C’est pour cette raison qu’un bouton Importation rapide est associé à cette source.
-
Sous l’onglet Données, cliquez sur Importation rapide.
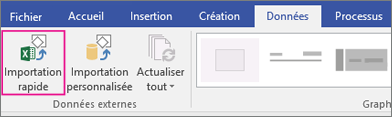
Remarque : Si vous utilisez Visio 2010, sous l’onglet Données , dans le groupe Données externes , cliquez sur Lier des données à des formes.
-
Cliquez sur Parcourir, puis sélectionnez le classeur que vous souhaitez importer. Cliquez sur Ouvrir, puis sur Terminé.
-
Si la boîte de dialogue Importer dans Visio et le programme Excel s’affichent, cliquez sur l’onglet de la feuille dans laquelle se trouvent vos données, puis sélectionnez vos données en faisant glisser le curseur. N’oubliez pas d’inclure les en-têtes situés au-dessus des colonnes. Dans la boîte de dialogue Importer dans Visio, cliquez sur Importer, puis cliquez sur Terminé.
-
Effectuez l’une des opérations suivantes :
-
Si des graphiques de données s’affichent sur chaque forme, cela signifie que Visio a réussi à lier automatiquement les lignes aux formes. Consultez la section « Étapes suivantes » située à la fin de cet article.
-
Si aucun graphique de données ne s’affiche sur toutes les formes, cela signifie que Visio n’a pas pu lier certaines lignes à certaines formes. Consultez la section « Lier des lignes à des formes » ci-dessous.
-
Si l’importation rapide ne fonctionne pas
Si l’option Importation rapide échoue, un message semblable à l’illustration ci-dessous s’affiche, indiquant qu’une partie du processus d’importation n’a pas fonctionné. Si cela se produit, utilisez le processus d’importation personnalisée décrit dans la section suivante ci-dessous.
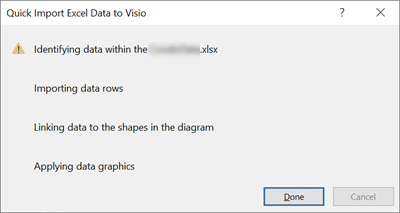
Processus d’importation personnalisée pour toutes les sources de données
Si l’option Importation rapide n’a pas fonctionné comme prévu ou si vous avez une autre source de données à importer, vous pouvez effectuer une importation personnalisée de vos données. Voici comment procéder :
-
Sous l’onglet Données, cliquez sur Importation personnalisée.
Remarque : Si vous utilisez Visio 2010, sous l’onglet Données , dans le groupe Données externes , cliquez sur Lier des données à des formes.
-
Dans la première page de l’Assistant Sélecteur de données, sélectionnez une source de données, puis cliquez sur Suivant.
-
Cliquez sur Parcourir, sélectionnez la source à importer, puis cliquez sur Suivant.
-
Si vous avez choisi un classeur Excel, choisissez la feuille, sélectionnez la plage de cellules et spécifiez si vos données incluent des en-têtes de colonne. Cliquez sur Suivant, puis spécifiez les colonnes et les lignes à inclure. Cliquez sur Suivant.
-
Dans la page Configurer l’identificateur unique d’actualisation, cochez la case correspondant à la colonne qui contient des valeurs uniques. Si vous décidez d’actualiser les données importées ultérieurement, cet identificateur unique permet à Visio de rechercher la ligne mise à jour dans la source, de la récupérer, puis de mettre à jour le diagramme. Cliquez sur Suivant.
-
Après avoir cliqué sur Terminer dans la dernière page de l’Assistant Sélecteur de données, la fenêtre Données externes apparaît et les données importées sont affichées dans une table.
-
Consultez la section « Lier des lignes à des formes » ci-dessous.
Lier des lignes à des formes
Si vous avez importé des données dans un diagramme Visio, vous pouvez toujours afficher les données dans la fenêtre Données externes. Vous pouvez également lier ces lignes de données à des formes. Voici comment procéder :
-
Cliquez sur l’onglet Données.
-
Cliquez ensuite sur la case à cocher Fenêtre Données externes.
-
Pour lier une ligne de données à une forme, il vous suffit de faire glisser la ligne vers une forme. Voici comment procéder :
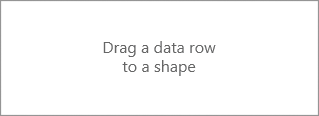
Il existe d’autres méthodes pour lier des lignes à des formes. Pour les connaître, voir Conseils et astuces pour lier des données.
Étapes suivantes
-
Vous pouvez modifier les graphiques de données associés aux formes.
-
Vous pouvez également déplacer des graphiques de données.
-
Vous pouvez actualiser les données importées dans le diagramme. Cliquez sur Données > Actualiser tout. Toutefois, notez que les modifications apportées dans la fenêtre Données de forme ne sont pas renvoyées à la source.










