Si vous avez de nombreuses informations (professionnelles ou personnelles) de contact que vous conservez dans une feuille de calcul, vous pouvez les importez directement dans Outlook 2013 ou Outlook 2016 pour Windows avec une préparation minimale. Il y a trois étapes principales.
-
Enregistrez votre classeur Excel en tant que fichier .csv.
-
Importez vos contacts.
-
Mappez les colonnes de la feuille de calcul Excel aux champs Outlook appropriés.
Étape 1 : enregistrer votre classeur Excel en tant que fichier .csv
Outlook peut importer des fichiers de valeurs séparées par des virgules (.csv), mais pas des classeurs comportant plusieurs feuilles. L’étape 1 consiste donc à enregistrer votre classeur Excel sous forme de fichier .csv. Voici comment procéder :
-
Dans votre classeur, cliquez sur la feuille de calcul contenant les informations de contacts que vous voulez importer.
-
Cliquez sur Fichier > Enregistrer sous.
-
Choisissez l’emplacement d’enregistrement.
-
Dans la zone Type de fichier, choisissez CSV (séparateur : point-virgule) (*.csv), puis cliquez sur Enregistrer.
Excel vous indique « Le type de fichier sélectionné ne contient pas de classeurs contenant plusieurs feuilles ». Cela fait référence à une limitation du fichier CSV ; rien n’arrivera à votre classeur d’origine (le fichier .xlsx).
-
Cliquez sur OK.
Excel vous indique que « vous risquez de perdre certaines fonctionnalités de votre classeur si vous l’enregistrez en tant que fichier CSV (délimité par des virgules). » Il s’agit uniquement de limitations spécifiques au fichier CSV et qui peuvent être ignorées.
-
Cliquez sur Oui pour enregistrer la feuille de calcul Excel en tant que fichier CSV. Le classeur d’origine (fichier .xlsx) se ferme.
-
Fermez le fichier CSV.
Le travail dans Excel est terminé. Vous devez désormais importer les données dans Outlook.
Remarque : Certains paramètres régionaux utilisent différents séparateurs de liste par défaut. Par exemple, le séparateur par défaut de l’allemand est le point-virgule. Toutefois, Outlook ne prend pas en charge le point-virgule comme séparateur de champ. Il est possible que vous deviez remplacer les points-virgules dans le fichier CSV par des virgules avant de passer à l’étape suivante.
Étape 2 : importer vos contacts dans Outlook
Remarque : Si vous importez le fichier .csv dans un compte Outlook.com (ou un autre compte Exchange ActiveSync) dans Outlook 2013, voir Importer des contacts dans un compte Outlook.com.
-
Dans la partie supérieure de votre ruban Outlook, choisissez Fichier.

-
Sélectionnez Ouvrir et exporter > Importer/Exporter.
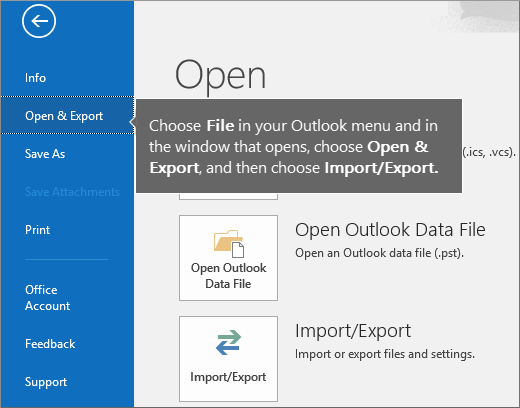
-
Choisissez Importer à partir d’un autre programme ou fichier, puis cliquez sur Suivant.

Conseil : Si vous êtes invité à entrer un mot de passe et que vous n’en avez pas défini, cliquez sur Annuler pour passer à la fenêtre suivante.
-
Choisissez Valeurs séparées par une virgule, puis cliquez sur Suivant.
-
Recherchez le fichier .csv que vous souhaitez importer.
-
Sous Options, vous avez le choix entre remplacer les doublons (contacts existants), créer des contacts en double ou ne pas importer les doublons.
-
Cliquez sur Suivant, puis choisissez le dossier de destination pour vos contacts. Contacts devrait être sélectionné par défaut, mais si ce n’est pas le cas, faites défiler l’affichage vers le haut ou vers le bas jusqu’à ce que vous le trouviez. Vous pouvez également choisir un autre dossier ou créer ce dernier.
-
Cliquez sur Suivant.
-
Vérifiez que la zone case activée en regard de Importer « MyContacts.csv » (en supposant qu’il s’agit de votre nom de fichier) est sélectionnée.
-
Ne cliquez pas encore sur Terminer, car vous devez « mapper » certaines des colonnes de votre fichier CSV aux champs des contacts dans Outlook. Le mappage permet d’organiser les contacts importés exactement comme vous le souhaitez.
Étape 3 : mapper les colonnes de votre fichier CSV aux champs des contacts Outlook
-
Cliquez sur Champs personnalisés. La boîte de dialogue Mappage des champs personnalisés s’affiche.
-
Sous De, vous voyez une zone avec les noms de colonnes provenant du fichier CSV que vous importez.
-
Sous Vers, vous voyez les champs standard qu’Outlook utilise pour les contacts. Si un champ correspond à une colonne du fichier CSV, vous voyez cette colonne sous Mappé à partir de.
-
Les champs Nom, Prénom et Nom de famille sont des champs de contact Outlook standard. Ainsi, si les informations de contact de votre fichier contiennent l’un de ces noms de contact, vous êtes paré pour la suite.
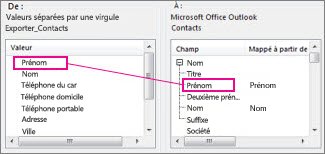
-
-
Vous devrez probablement effectuer des mappages manuels. Par exemple, dans ce fichier importé, le téléphone portable du contact se trouve dans une colonne nommée « Cellule Ph ». Il n’aura pas de correspondance exacte dans Outlook. Mais vous pouvez trouver une correspondance appropriée dans Outlook en procédant comme suit :
-
Faites défiler le volet de droite, vous trouverez Autre adresse avec un signe plus (+) en regard.
-
Cliquez sur le signe plus pour développer son contenu et vous verrez une correspondance appropriée, Téléphone mobile.
-
-
Dans le volet de gauche, faites glisser Tél. cellulaire vers Téléphone mobile dans le volet de droite.
Notez que Tél. cellulaire s’affiche maintenant en regard de Téléphone mobile dans la colonne Mappé à partir de.
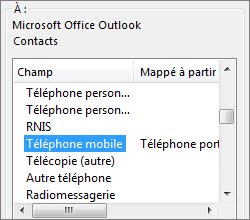
-
Une par une, faites glisser les valeurs restantes dans le volet gauche vers les champs Outlook appropriés dans le volet droit. Par exemple, vous pouvez faire glisser Adresse vers Rue (domicile) ou Rue (bureau) en fonction du type d’adresse de vos contacts.
-
Cliquez sur Terminer.
Vos contacts sont importés dans Outlook.
-
Pour afficher vos contacts dans Outlook 2016, au bas de la barre de navigation, sélectionnez l’icône Contacts.
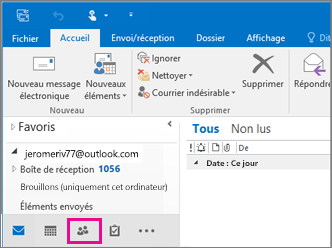
Voir aussi
Importer et exporter le courrier électronique, les contacts et le calendrier dans Outlook










