Important : Dans Excel pour Microsoft 365 et Excel 2021, Power View est supprimé le 12 octobre 2021. Vous pouvez également utiliser l’expérience visuelle interactive fournie par Power BI Desktop,que vous pouvez télécharger gratuitement. Vous pouvez également importer facilement des classeurs Excel dans Power BI Desktop.
Les images sont parfaits pour ajouter un attrait visuel à Power View feuille de Excel’une feuille Power View’SharePoint. Vous pouvez :
-
Ajoutez des images statiques comme arrière-plan, comme un filigrane ou un élément de conception, tel qu’un logo d’entreprise.
-
Ajoutez des images liées à des données qui sont liées aux données que vous affichez dans votre état.
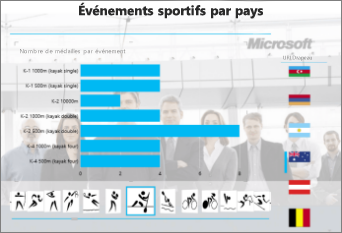
Dans cet article
Ajouter des images statiques à Power View
Vous pouvez ajouter des images et des images d’arrière-plan à des fins de conception ou d’identification. Les images et images d’arrière-plan ne se répètent pas sur chaque feuille ou vue d’un document ou d’un rapport. Vous pouvez utiliser des images uniques ou les réutiliser sur chaque feuille ou vue.
Ajouter une image d’arrière-plan
-
Si vous êtes en Excel, assurez-vous que vous vous êtes sur une feuille Power View feuille. Si ce n’est pas le cas, > Power View.
-
Sous l’onglet Power View de > section Image d’arrière-plan > Définir l’image.
Vous pouvez positionner l’image à l’aide des fonctions Étirer,Mosaïqueou Centrer.
-
Définissez la transparence. Plus le pourcentage est élevé, plus l’image est transparente (et moins visible).
Ajouter une image
-
Dans la zone de dessin vierge d Power View une feuille de dessin, sous l’Power View d> Insérer > Image.
-
Accédez à l’image, puis cliquez sur Ouvrir.
-
Une fois l’image sur la feuille, vous pouvez :
-
Déplacez-le : sélectionnez-le, puis pointez sur le bord jusqu’à voir le curseur pointant sur la main.

-
Resize it: select it and then hover over the sizing handles at the middle and corners of the edges until you see the double-arrow cursor.

-
Utiliser des images liées à des données dans Power View
Les images liées aux données font partie des données dans votre modèle de données. Par exemple, vous pouvez avoir des photos des employés de votre entreprise ou de vos produits.
Vous pouvez utiliser ces images pour Power View de rendre votre rapport plus significatif et attrayant :
-
En tant qu’onglets dans un conteneur de mosaïques.
-
Dans les cartes.
-
En tant que valeurs dans un slicer.
Vous devrez peut-être définir des propriétés dans Power Pivot pour pouvoir utiliser des images dans Power View. Les images liées à des données peuvent être internes ou externes à votre modèle de données. Leur source change la manière dont vous pouvez les utiliser.
Images sous la la mesure des onglets dans un conteneur de mosaïques
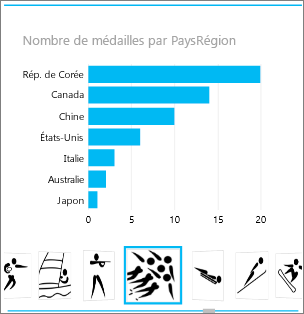
Les mosaïques dans Power View sont des conteneurs avec une bande de navigation dynamique. Ils agissent comme des filtres : ils filtrent le contenu de la mosaïque en fonction de la valeur sélectionnée dans la barre à onglets. Les images font de beaux onglets dans les mosaïques.
-
Sur une Power View ou une vue, créez une visualisation dans la mosaïque.
-
Faites glisser le champ image vers la zone Mosaïque par.
Power View mosaïques avec des images dans la bande d’onglets.
Vous pouvez faire encore plus avec les vignettes. En savoir plus sur les vignettes Power View.
Images dans une carte
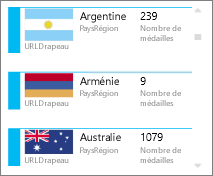
-
Sur une Power View feuille, ajoutez les champs voulus dans la carte.
-
Sous l’onglet Création, > Tableau > Carte.
Power View organise les champs dans l’ordre dans la zone Champs, à deux exceptions près :
-
Le champ par défaut est affiché en tant qu’en-tête.
-
L’image par défaut est grande et bien visible.
Images comme valeur dans un slicer
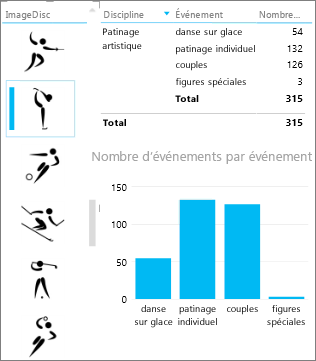
-
Sur une feuille Power View vue, cliquez sur la zone de dessin vide.
-
Dans la liste des champs, cochez la case du champ qui contient vos images.
-
Power View crée un tableau avec ces images.
-
Accédez à l’onglet Conception > Segment.
Conseil : Si l’un des slicers est grisé, vérifiez que vous avez plusieurs champs dans la table. Vous ne pouvez effectuer un slicer qu’à partir d’une table avec un seul champ.
-
Désormais, lorsque vous cliquez sur les images dans le slicer, la feuille est filtrée sur les valeurs associées à cette image.
En savoir plus sur les slicers dans Power View.
Définir des propriétés d’image Power Pivot à utiliser dans Power View
Définir une image par défaut dans Power Pivot
Vous pouvez définir une image par défaut dans Power Pivot données si vos données se sont Excel. Les images par défaut sont plus grandes et placées de façon bien visible lorsqu’elles sont ajoutées à une carte. Pour les définir comme image par défaut, les images (ou liens vers les images) doivent se trouver dans un tableau dans lequel elles sont uniques, ce qui signifie que chaque ligne contient une image différente.
-
Sous l’ongletPower Pivot dans Excel > gérer le modèle de données.
Vous ne voyez pas l’onglet Power Pivot ? Activer Power Pivot.
-
Cliquez sur Avancé > Comportement des tables.
-
Définissez un identificateur de ligne, par exemple, une colonne qui contient un ID unique. Les valeurs de la colonne identificateur de ligne doivent être uniques.
-
Définir l’image par défaut sur le nom de votre colonne d’image.
Conseil : Si vous définissez également une étiquette par défaut,elle apparaît sous l’image dans un conteneur de mosaïques.
En savoir plus sur la configuration des propriétés de comportementde table Power View rapports.
Contrôler l’ordre de tri
La définition d’une image par défaut vous permet également de contrôler l’ordre de tri des images. Par défaut, les images des slicers et vignettes sont triées selon le nom de fichier de l’image, mais si vous identifiez une image comme image par défaut, elle sera triée en fonction de la colonne identificateur de ligne. Si vous identifiez une autre colonne comme colonne Étiquette par défaut, les images sont triées en fonction des valeurs de cette colonne.
Si vos données se trouve dans Excel et que les images se trouve dans un tableau dans lequel les lignes ne sont pas uniques, vous pouvez toujours définir l’ordre de tri sur un autre champ.
-
Sous l’onglet Power Pivot > Gérer le modèle de données.
Vous ne voyez pas l’onglet Power Pivot ? Activer Power Pivot.
-
Cliquez dans la colonne qui contient des images ou des URL d’images.
-
Sous l’onglet Accueil >Trier par colonne.
-
La colonne d’image se trouve dans la zone Trier.
-
Dans la zone Par, sélectionnez le nom de la colonne en triant les images.
-
Cliquez sur OK.
Sources des images liées aux données
Les images dans votre Power View peuvent proviennent de plusieurs sources :
-
Sur un site externe.
-
Dans le modèle de données.
-
Sur un SharePoint site.
Images sur un site externe
Lorsque les images se trouver sur un site externe, Power View les accède de manière anonyme, de sorte que les images doivent autoriser l’accès anonyme. Par conséquent, même si un lecteur de rapport est autorisé à afficher les images, il est possible qu’elles ne soient toujours pas visibles.
La procédure pour les images sur le site externe fonctionne également pour les images sur SharePoint, à l’exception bien entendu que l’URL est à un site externe plutôt qu’à un SharePoint site.
Par exemple, vous avez accès à un ensemble d’images sur un site externe et, dans Excel vous avez une colonne dans un tableau qui contient les noms des images. La façon la plus flexible de gérer les liens vers les images consiste à créer une colonne calculée pour afficher le nom de l’image et l’URL à l’emplacement des images sur le site externe.
-
Copiez l’URL sur le site externe.
-
Sous l’ongletPower Pivot dans Excel > gérer le modèle de données.
Vous ne voyez pas l’onglet Power Pivot ? Activer Power Pivot.
-
Cliquez dans une cellule vide de la colonne Ajouter une colonne et tapez un signe égal (=), l’URL entre guillemets (« ») et le nom de colonne de l’image entre crochets ([]). Par exemple :
="http://contoso.com/images » & [ImageNameColumn]
-
Power Pivot remplit chaque cellule de la colonne avec l’URL et le nom de l’image.
-
Cliquez sur l’en-tête de colonne, cliquez avec le bouton droit, cliquez sur Renommerla colonne et donnez un nom informatif à la colonne.
-
Pour vous assurer que cela fonctionne, copiez l’une des valeurs et collez-la dans la zone Adresse d’un navigateur. Elle doit afficher l’image.
Remarque : Les images externes ne peuvent pas être affichées dans Power View feuilles dans Microsoft 365. Les images doivent être stockées dans un tableau du modèle de données.
Images stockées dans le modèle de données
La disposer des images dans le modèle de données présente les avantages :
-
Le travail est terminé. Vous pouvez la prendre hors connexion tout en voyez toujours les images.
-
Les images s’affichent dans Power View feuilles dans Microsoft 365.
Les images doivent se trouver dans une colonne avec le type de données Binaire. Vous ne pouvez pas voir les images dans Power Pivot; Chaque champ de la colonne ne lit que « Données binaires ». Mais lorsque vous ajoutez le champ Power View champ, les images s’affichent à cet Power View’écran.
Important : Les images dans une colonne binaire sont visibles uniquement dans la liste des champs de Power View si la table sous-jacente possède une colonne d’identificateur de ligne. En savoir plus sur la configuration des propriétés de comportementde table Power View rapports.
Si vous avez accès à SQL Server, vous pouvez importer les images dans SQL Server puis les télécharger dans votre modèle.
Important : Power View ne prend pas en charge les objets OLE en tant qu’images. Cela signifie que vous ne pouvez pas importer d’images dans votre modèle à partir d’Access, car Access stocke les images en tant qu’objets OLE.
Images dans un SharePoint dossier
Si vous utilisez Power View dans SharePoint (et non Power View dans Excel), vous pouvez lier les images d’un dossier de SharePoint de la même façon que vous les liez sur un site externe.
Remarque : Dans Excel sur votre bureau, les feuilles de Power View ne peuvent afficher des images stockées sur un site SharePoint que si elles autorisent l’accès anonyme, ce que la plupart des configurations SharePoint ne permettent pas. Par conséquent, même si vous et les lecteurs de votre manuel êtes autorisés à afficher les images directement sur le site SharePoint, il est possible que Power View dans Excel ne puisse pas les afficher.










