Insérer des icônes dans Microsoft 365
Vous pouvez insérer des icônes dans Microsoft 365 documents. Vous pouvez les faire pivoter, les colorer et les redimensionner sans aucune perte de qualité de l’image. Ces icônes sont gratuites à utiliser et il n’y a pas de redevance ou de copyright pour s’inquiéter.
-
Sélectionnez Insertion > Icônes.
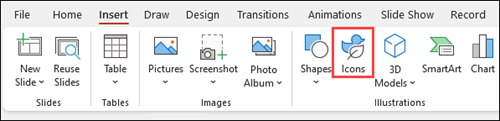
-
Faites défiler les icônes ou naviguez vers une catégorie en choisissant un nom dans le volet de navigation à gauche. Vous pouvez également effectuer une recherche à l’aide de la zone située dans le coin supérieur gauche.
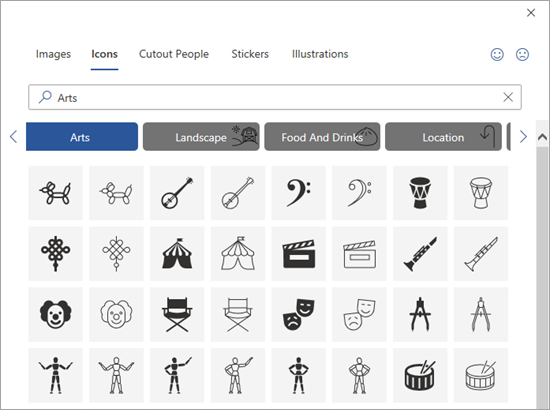
-
Choisissez une icône, puis sélectionnez Insérer en bas à droite.
Vous pouvez insérer plusieurs icônes en même temps en choisissant chacune d’elles avant de cliquer sur Insérer.
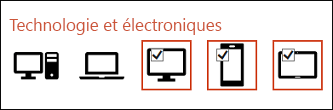
-
Faites pivoter, colorez et redimensionnez votre icône. Vous pouvez en savoir plus sur la modificationd’images dans Microsoft Office 365.
Conseil : Vous souhaitez changer rapidement la couleur de votre icône ? Cliquez avec le bouton droit sur l’icône, sélectionnez Remplissage, puis choisissez la couleur désirée.
-
Sélectionnez Insertion > Icônes.
-
Faites défiler les icônes, recherchez à l’aide de mots clés ou parcourez par catégorie (les noms sous la zone Recherche).
-
Choisissez une icône, puis sélectionnez Insérer en bas à droite.
Vous pouvez insérer plusieurs icônes en même temps en choisissant chacune d’elles avant de cliquer sur Insérer.
-
Faites pivoter, colorez et redimensionnez votre icône. Vous pouvez en savoir plus sur la modificationd’images dans Microsoft Office 365.
Conseil : Vous souhaitez changer rapidement la couleur de votre icône ? Cliquez avec le bouton droit sur l’icône, sélectionnez Remplissage, puis choisissez la couleur désirée.
Insérer une icône
-
Cliquez n’importe où sur la diapositive.
-
Sélectionnez Plus d’options (...).
-
Sélectionnez Accueil > Insérer des icônes>.
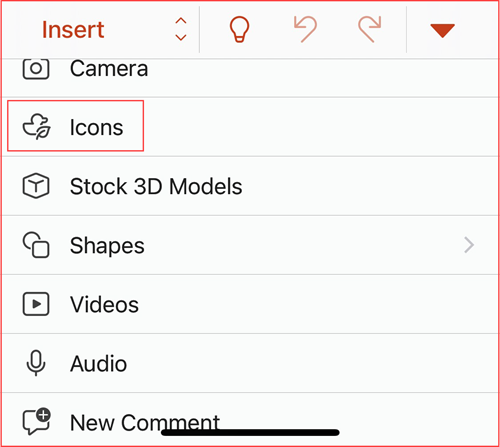
-
Faites défiler les icônes ou accédez à une catégorie en cliquant sur un nom dans le volet de navigation à gauche.
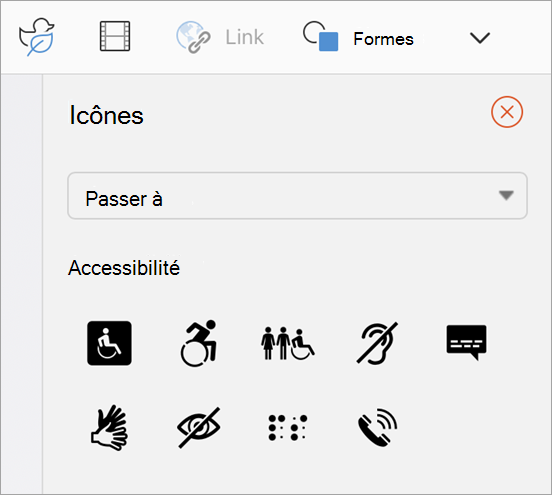
-
Choisissez une icône, puis appuyez sur Insérer dans l’angle inférieur droit.
Vous pouvez insérer plusieurs icônes en même temps en appuyant sur chacune d’elles avant de cliquer sur Insérer.
-
Faites pivoter, coloriez et redimensionnez votre icône en suivant les instructions fournies ici.
Conseil : Vous souhaitez changer rapidement la couleur de votre icône ? Cliquez avec le bouton droit sur l’icône, sélectionnez Remplissage, puis choisissez la couleur désirée.
Dans les applications web Microsoft 365, l’insertion d’icônes est disponible uniquement dans PowerPoint.
-
Sélectionnez Insertion > Icônes.

-
Utilisez la zone de Recherche en haut à gauche pour rechercher l’icône souhaitée ou parcourez en faisant défiler.
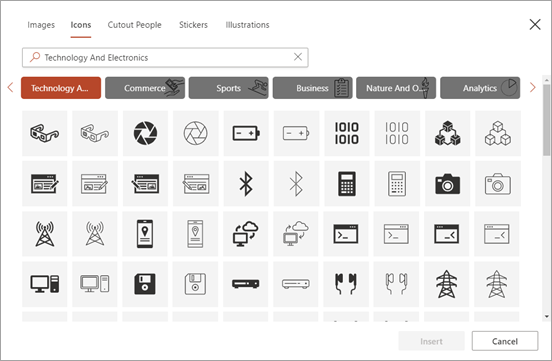
-
Choisissez une icône, puis cliquez sur Insérer dans l’angle inférieur droit.
Vous pouvez insérer plusieurs icônes en même temps en cliquant sur chacune d’elles avant de cliquer sur Insérer.
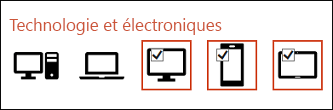
-
Faites pivoter, coloriez et redimensionnez votre icône en suivant les instructions fournies ici.
Conseil : Vous souhaitez changer rapidement la couleur de votre icône ? Cliquez avec le bouton droit sur l’icône, sélectionnez Remplissage, puis choisissez la couleur désirée.
Voir aussi
Ajouter des images ou des vidéos à un fichier à l’aide de votre appareil mobile











