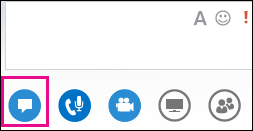Une bonne connaissance des fonctionnalités de réunion Lync vous aide à trouver rapidement l’option recherchée et à poursuivre la réunion dans de bonnes conditions, même si vous avez besoin d’utiliser plusieurs menus.
N’oubliez pas que la plupart des menus s’ouvrent quand vous faites glisser votre curseur sur une icône ; vous pouvez alors cliquer sur l’option souhaitée.
Examinons les fonctionnalités disponibles.
Remarque : Pour un guide interactif des tâches de présentateur de la réunion Lync, reportez-vous à Gestion de votre réunion Skype Entreprise (Lync).
Contrôles audio
Commencez par vérifier les contrôles audio, accessibles en faisant glisser votre pointeur sur l’icône du téléphone/micro. Ces contrôles vous permettent de désactiver le son, de mettre le son en attente, de changer de périphériques ou d’effectuer un transfert vers un autre numéro.
Pour plus d’informations, reportez-vous à Configurer, tester et dépanner l’audio Lync et Changer vos options audio pendant une réunion Lync.
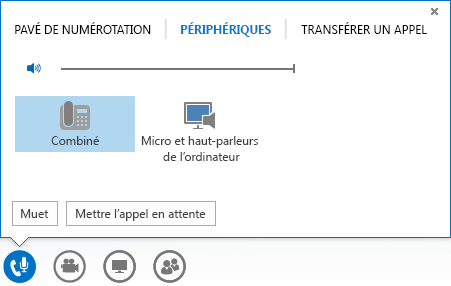
Contrôles vidéo
L’utilisation de contrôles vidéo lors de la réunion peut contribuer à améliorer cette dernière et permettre aux participants d’être plus interactifs, comme dans une réunion en personne.
Tout d’abord, assurez-vous que votre caméra est connectée et configurée. Faites ensuite glisser votre pointeur sur l’icône de la caméra pour afficher un aperçu et démarrez la vidéo.
Pour plus d’informations, reportez-vous à Configurer et dépanner la vidéo Lync et Utiliser la vidéo dans une réunion Lync.
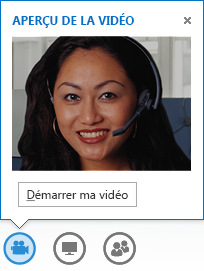
Contrôles de présentation
Si vous êtes le présentateur de la réunion, faites glisser le pointeur sur l’icône de présentation (l’icône représentant un écran), puis sélectionnez l’une des options suivantes :
-
Bureau (Pour plus d’informations, reportez-vous à Partager votre Bureau ou un programme dans Lync.)
-
Programme (Pour plus d’informations, reportez-vous à Partager votre Bureau ou un programme dans Lync..)
-
PowerPoint (Pour plus d’informations, reportez-vous à Présenter des diapositives PowerPoint dans une réunion Lync..)
-
Tableau blanc (Pour plus d’informations, reportez-vous à Utiliser un tableau blanc dans une réunion Lync.)
-
Sondage (Pour plus d’informations, reportez-vous à Utiliser un sondage dans une réunion Lync.)
-
Questions/Réponses(pour plus d’informations, reportez-vous à Gestionnaire Questions/Réponses de Lync).
-
Onglet OneNote Pour plus d’informations, reportez-vous à Utiliser des notes partagées et privées dans une réunion Lync.)
-
Onglet Pièces jointes (Pour plus d’informations, reportez-vous à Transférer un fichier dans une réunion Lync.)
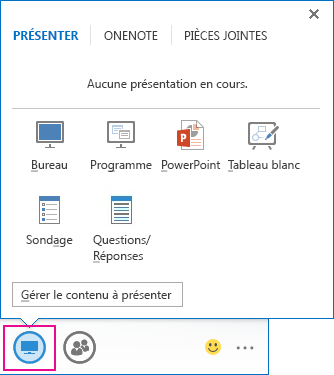
Contrôle des participants
Le menu Personnes montre la liste des participants. Vous pouvez afficher la carte de visite des participants en cliquant sur leur nom avec le bouton droit de la souris. Si vous êtes présentateur, vous avez accès à d’autres contrôles qui vous permettent de désactiver le micro des participants ou d’inviter d’autres personnes, par exemple.
Placez le curseur sur l’icône personnes pour gérer les participants de façon individuelle ou en tant que groupe :
-
Pour ajouter des participants supplémentaires, cliquez sur Inviter d’autres personnes, puis sélectionnez les personnes à inviter.
-
Pour désactiver ou réactiver le microphone d’une personne, lui attribuer le rôle de présentateur ou de participant ou pour la supprimer de la réunion, cliquez, sous l’onglet Participants, avec le bouton droit de la souris sur le nom de cette personne, puis utilisez les options disponibles.
-
Pour les autres options, cliquez sur l’onglet Actions, puis sélectionnez une option :
-
Désactiver le micro des participants pour éliminer les bruits de fond.
-
Il n’y a pas de messagerie instantanée de réunion pour désactiver la messagerie instantanée pendant la réunion.
-
Vidéo bloquée pour les participants pour empêcher les participants de démarrer la vidéo.
-
Masquer les noms pour masquer les noms sur les photos.
-
Tout le monde participant pour réduire le nombre de présentateurs s’ils sont trop nombreux.
-
Inviter par courrier électronique pour envoyer des invitations électroniques à des personnes supplémentaires.
-
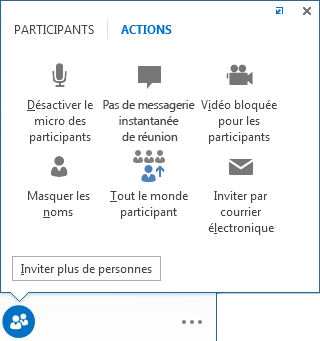
Options de disposition
Selon le type de la réunion, vous pouvez sélectionner une vue spécifique du contenu, du présentateur ou des participants.
Cliquez sur Choisir une disposition dans la partie inférieure droite de la réunion :
-
Vue Galerie affiche la photo ou une vidéo de chaque participant, ainsi que le contenu de la réunion.
-
Vue Présentateur affiche la photo ou la vidéo du présentateur dans le coin inférieur droit de la réunion, ainsi que le contenu de la réunion.
-
Vue Présentation affiche uniquement le contenu de la réunion.
-
Affichage compact affiche les photos des participants sous la forme de miniatures dans une fenêtre compacte.
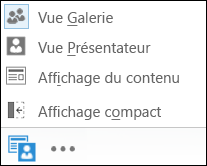
Autres options (…)
Le menu Autres options vous permet d’accéder à des informations telles que Informations pour participer à la réunion (lien de la réunion et numéros audio), ainsi qu’à l’Aide de Lync.
Si vous êtes présentateur, les options Démarrer l’enregistrement, Gérer les enregistrements, Options de réunion Lync et Mettre fin à la réunion seront également disponibles.
Pour plus d’informations sur l’enregistrement, reportez-vous à Enregistrement et lecture d’une réunion Lync.
Messagerie instantanée (MI)
Les réunions Lync offrent une fonctionnalité de messagerie instantanée très utile : vous pouvez envoyer des messages instantanés à tous les participants, à condition que cette option n’ait pas été désactivée. Pour plus d’informations à ce sujet. (Pour plus d’informations, reportez-vous à Désactivation de la messagerie instantanée dans une réunion Lync (désactivation du son pour la messagerie instantanée)). Placez le pointeur sur l’icône de la messagerie instantanée pour ouvrir la fenêtre ou cliquez sur cette icône pour ancrer la fenêtre dans la réunion.
Lorsque vous ancrez la fenêtre, vous avez accès à d’autres options, notamment pour sélectionner des polices ou ajouter des émoticônes. Vous pouvez aussi cliquer avec le bouton droit de la souris dans la fenêtre de messagerie instantanée pour afficher davantage d’options.
N’oubliez pas que chaque participant à la réunion peut voir tous les messages instantanés qui sont envoyés. Si vous souhaitez envoyer un message privé à quelqu’un, cliquez sur l’icône Personnes, cliquez avec le bouton droit de la souris sur le nom de la personne, puis sélectionnez l’option Messagerie instantanée.