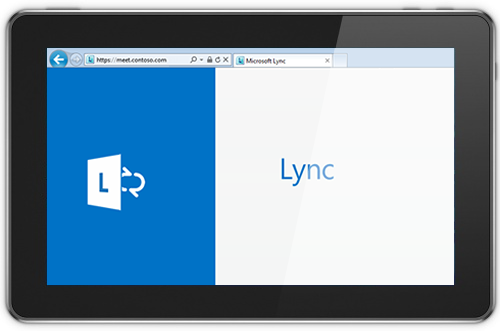Lync Basic 2013 vous offre une messagerie instantanée, des appels audio et vidéo, des réunions Lync, des informations de disponibilité (présence) et des fonctionnalités de partage, tout cela dans un programme unique et convivial. Il s’agit d’une version allégée du client complet Lync 2013 qui fournit l’ensemble des mêmes fonctionnalités essentielles. Toutefois, pour pouvoir utiliser les fonctionnalités suivantes, votre entreprise doit effectuer la mise à niveau vers Lync 2013 :
-
Fonctionnalités d’appel avancées : appel d’équipe, transfert d’appel, appel simultané, messagerie vocale, parcage d’appel, délégation d’appel, groupes de réponses et contrôle d’appel distant (non disponible avec tous les abonnements Office 365)
-
Délégation de calendrier
-
Affichage de vidéo en galerie
-
Partage OneNote
-
Enregistrement
-
Recherche de compétences (non disponible dans Office 365)
-
Environnement VDI (Virtual Desktop Infrastructure) (non disponible avec Office 365)
Pour déterminer si vous utilisez Lync Basic, effectuez l’une des actions suivantes :
-
Ouvrez Lync. Si vous utilisez Lync Basic, vous verrez Lync Basic en haut de la fenêtre principale de Lync.
-
Cliquez sur le bouton Démarrer de Windows > Panneau de configuration > Programmes et fonctionnalités et recherchez la liste Microsoft Lync. Si vous utilisez Lync Basic, vous verrez Microsoft Lync Basic 2013.
Poursuivez votre lecture pour plus d’informations sur les fonctionnalités clés dans Lync Basic.
Quelques fonctionnalités à découvrir
Les fonctionnalités suivantes sont nouvelles dans cette version de Lync.
ASPECT ÉPURÉ GRÂCE AU MENU LYNC RAPIDE
Lync propose un menu Lync rapide avec chaque liste de contacts pour offrir de nombreuses fonctionnalités dans un espace restreint. Le menu Lync rapide contient des boutons qui apparaissent quand vous placez le pointeur sur l’image d’un contact dans votre liste de contacts. Vous pouvez commencer une conversation, un appel audio ou un appel vidéo, ou encore afficher une carte de visite en un seul clic. Placez le pointeur sur les points de suspension situés à droite pour afficher d’autres options.
Conseil : Utilisez l’icône Ajouter un contact 
DÉFINIR DES CONTACTS FAVORIS
Le groupe Favoris vous permet de créer une liste de personnes que vous contactez souvent. Cliquez avec le bouton droit sur un contact, puis cliquez sur Ajouter aux Favoris dans la liste déroulante.
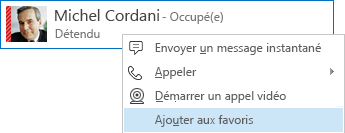
OPTIONS D’AFFICHAGE
Les sélections de l’affichage Contacts proposent plusieurs options d’affichage.
Cliquez sur Groupes pour afficher vos contacts et salles de conversation en fonction des groupes que vous avez définis. Cliquez sur Statut pour afficher vos contacts en fonction de leur disponibilité (en ligne, absent, non disponible ou inconnu). Cliquez sur Relations pour afficher les contacts en fonction des niveaux de confidentialité que vous avez définis, ou cliquez sur Nouveau pour afficher une liste des personnes qui ont demandé à faire partie de votre liste des contacts.
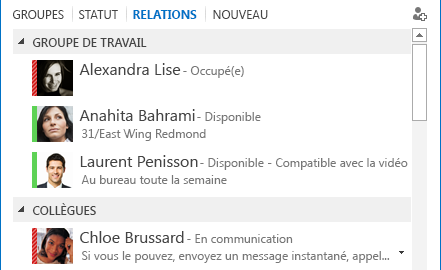
Utilisez les options Liste des contacts pour configurer la façon de trier et afficher les contacts. Vous pouvez sélectionner un affichage développé sur deux lignes qui montre les photos des contacts ou un affichage condensé sur une seule ligne. Vous pouvez également trier les contacts par ordre alphabétique ou disponibilité.
CONVERSATIONS PAR ONGLETS
Grâce aux conversations par onglets, vous pouvez conserver tous vos appels, messages instantanés et salles de conversation dans une seule fenêtre de conversation. Les onglets situés sur le côté gauche de la fenêtre de conversation permettent de passer facilement d’une conversation active à une autre. (Si vous préférez une fenêtre par conversation, vous pouvez bien sûr sélectionner cette option dans la page d’options Liste des contacts.)
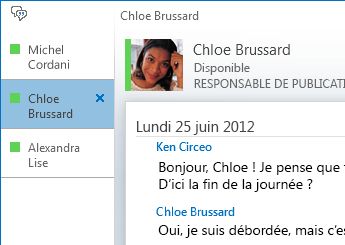
Utilisez le bouton d’isolement 

Lync mémorise votre statut de conversation, même si vous vous déconnectez et vous reconnectez.
Les icônes situées en bas de la fenêtre de conversation permettant d’ajouter rapidement d’autres personnes à une conversation par messagerie instantanée ou de transformer cette dernière en appel audio, appel vidéo ou présentation avec partage de fichiers et outils de conférence web (tableau blanc, notes de réunion et pièces jointes par exemple). Placez le pointeur sur une icône pour afficher son mode de communication et les options auxquelles vous avez accès. Cliquez sur l’icône pour transformer votre message instantané en ce mode.

SALLES DE CONVERSATION PERMANENTE ET FLUX DE SUJETS
Lync comprend des salles de conversation permanente où vous pouvez gérer les discussions en cours avec les amis et collègues sélectionnés. Cliquez sur le bouton Salles de conversation dans la fenêtre principale de Lync (au-dessus de la zone de recherche) pour rechercher des salles de conversation, surveiller leurs activités et publier et lire des messages.
Remarque : Les salles de conversation ne sont pas disponibles avec Lync Basic 2013 pour Office 365. Pour connaître les autres différences pour les utilisateurs d’Office 365, reportez-vous à la rubrique FAQ sur l’utilisation de Lync Basic avec Office 365.
Quand vous créez une salle de conversation, vous pouvez définir son niveau de confidentialité sur l’une des options suivantes :
-
Ouvert : tout le monde peut trouver la salle de réunion, y lire les messages ou en publier. Il n’est pas obligatoire d’être membre.
-
Fermé : tout le monde peut trouver la salle de conversation, mais seuls les membres peuvent y lire ou y publier des messages (paramètre par défaut).
-
Secret : la salle de conversation n’est visible que par les membres.
Quand vous accédez à une salle de conversation, les images situées en haut montrent les membres et leur statut de présence actuel. Vous pouvez également afficher la carte de visite de n’importe quel membre en plaçant le pointeur sur son image et en cliquant sur la flèche pointant vers le bas.
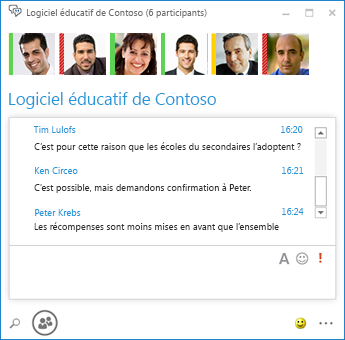
Vous pouvez même créer des flux de sujets pour être avertis quand une personne ajoute une publication contenant des mots spécifiques dans l’une de vos salles de publication.
Dans la page d’options Conversation permanente, vous pouvez définir des alertes et des sons de notification qui s’appliquent quand des personnes publient des messages dans vos salles de conversation.
FONCTIONNALITÉS VIDÉO
Avec le menu Lync rapide, vous pouvez effectuer un appel vidéo en un seul clic.
Avant d’effectuer ou accepter un appel vidéo, vous pouvez afficher un aperçu de votre propre présentation dans l’invitation.
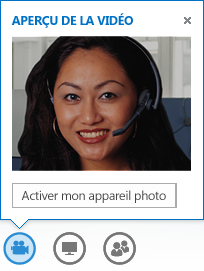
OPTIONS D’ACCESSIBILITÉ INTÉGRÉES
Lync prend en charge les PPP, ce qui permet de mettre à l’échelle le texte et les graphiques à 125 % et 150 % ppp. La prise en charge d’un contraste élevé signifie que Lync reste attrayant, même lorsque le programme est utilisé avec les différents thèmes de contraste élevé de Windows.
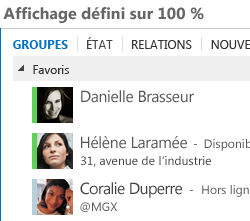
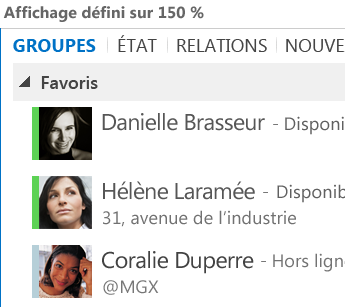
En outre, Lync contient plus de 100 raccourcis clavier pour les fonctions importantes, vous offrant ainsi un accès direct sans souris. Par exemple, vous pouvez appuyer sur Alt+C pour accepter un appel ou sur Alt+I pour l’ignorer, sans même avoir à appuyer sur la touche de tabulation ou définir le focus. Vous pouvez également utiliser le clavier pour mettre fin à un appel avec Alt+Q et ouvrir le menu Outils avec Alt+T.
La prise en charge étendue du lecteur d’écran dans Lync garantit la lecture à voix haute de toutes les notifications et demandes entrantes, ainsi que de tous les messages instantanés de sorte que vous soyez toujours au courant des derniers échanges.
Fonctionnalités de réunion
PARTICIPER À UNE RÉUNION LYNC EN UN SEUL CLIC
Que vous soyez au bureau ou en déplacement, vous pouvez participer à une réunion Lync en un seul clic. Il n’est plus nécessaire de noter ou se remémorer des codes de connexion et des mots de passe. Cliquez simplement sur l’option Participer à une réunion Lync depuis un rappel de réunion Outlook.
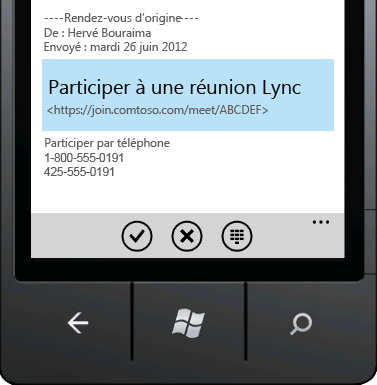
Dans la fenêtre principale de Lync, vous pouvez participer en cliquant sur Participer dans l’affichage Réunions.
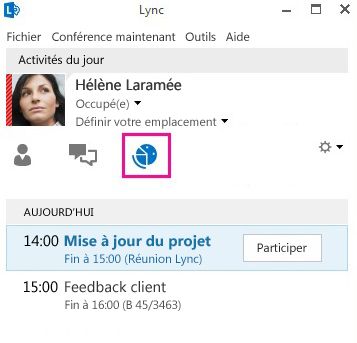
Grâce à Lync Web App, participez à des réunions Lync même si l’application n’est pas installée sur votre ordinateur. Pour plus d’informations, reportez-vous à Lync Web App plus loin dans cette section.
Si vous ne voyez pas l’affichage Réunions, vous devez installer la dernière mise à jour de Lync. Accédez à Windows Update et procédez à l’installation, ou contactez votre support technique de l’entreprise pour connaître la date de mise à jour.
OPTIONS D’ESPACE DE RÉUNION
Quand vous planifiez une réunion, vous pouvez sélectionner votre propre espace dédié ou créer une salle de réunion avec un nouvel ID et un nouveau mot de passe. Vous pouvez ainsi personnaliser les options de réunion pour répondre à vos besoins, au type de réunion ou aux participants. Par exemple, si vous faites appel à des participants externes ou des présentateurs spécifiques ou si vous souhaitez échanger des informations confidentielles, vous trouverez utile de créer un espace de réunion vous offrant davantage de contrôle.
Remarque : Un espace dédié n’est pas disponible avec Lync Basic 2013 pour Office 365.
Quand vous planifiez une réunion dans Outlook, vous pouvez désormais choisir, selon son type, de désactiver la messagerie instantanée ou le micro de l’audience et d’autoriser ou non le partage de vidéos. Ces options sont disponibles sur la page Options de la réunion. Elles sont recommandées quand une réunion compte plus de 20 participants.
Conseil : Si vous n’utilisez pas Outlook, vous pouvez configurer des réunions Lync avec Lync Web Scheduler, disponible à l’adresse https://sched.lync.com.
Remarque : Si vous ne voyez pas l’affichage Réunions, vous devez installer la dernière mise à jour de Lync. Accédez à Windows Update et procédez à l’installation ou contactez le support technique de l’entreprise pour connaître la date de mise à jour.
COMMANDES POUR LES RÉUNIONS
Dans la salle de réunion, des commandes audio simples d’utilisation permettent d’activer ou de désactiver votre micro, de modifier vos périphériques audio et d’effectuer un transfert transparent vers un autre numéro.
Le menu Présenter permet d’accéder à l’intégralité du contenu de présentation à partir d’un seul emplacement, comme Bureau, Présentations PowerPoint, Sondage et Tableau blanc.
Vous êtes averti chaque fois que vous partagez du contenu par une alerte contextuelle visible dans la réunion.
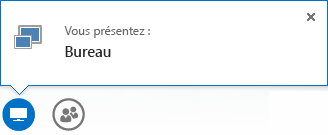
Vous pouvez même sélectionner plusieurs programmes à partager si vous devez travailler avec plusieurs d’entre eux.
Vous pouvez télécharger des présentations qui contiennent des clips vidéo. Il suffit de télécharger la présentation PowerPoint et de pointer sur la diapositive pour masquer les commandes vidéo de lecture, de pause ou de réglage audio.
Tandis qu’un autre participant effectue une présentation PowerPoint, vous pouvez passer en revue les diapositives en privé, revenir à l’affichage du présentateur ou effectuer la présentation à votre tour.

En tant que présentateur de la réunion, vous pouvez utiliser l’option Il n’y a pas de messagerie instantanée de réunion pour désactiver la messagerie instantanée et aider les participants à rester concentrés pendant la réunion. Vous pouvez également autoriser ou bloquer l’envoi de vidéos. L’option Vidéo bloquée pour les participants vous permet de limiter le partage des vidéos aux seuls présentateurs. Cette option est utile quand votre réunion comporte de très nombreux participants et que vous souhaitez limiter l’accès aux vidéos aux seuls présentateurs.
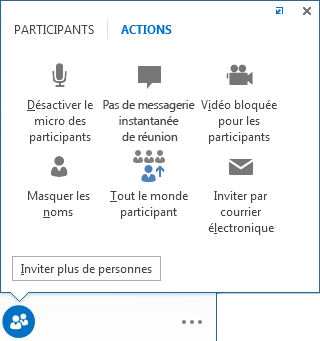
Masquez le nom des personnes sous leur image ou vidéo dans la galerie à l’aide de la commande Masquer les noms.
Cliquez sur Tout le monde participant pour transformer instantanément tous les présentateurs en participants.
Remarque : Si vous ne voyez pas l’affichage Réunions, vous devez installer la dernière mise à jour de Lync. Accédez à Windows Update et procédez à l’installation ou contactez le support technique de l’entreprise pour connaître la date de mise à jour.
CHOISIR UNE DISPOSITION
En fonction du type de réunion, vous pouvez sélectionner une vue spécifique du contenu, du présentateur ou des participants à la réunion avec le bouton Choisir une disposition.
L’option Vue Présentateur permet de montrer le contenu de la réunion avec la vidéo ou l’image du présentateur dans le coin inférieur droit de la fenêtre de la réunion. L’option Affichage du contenu permet de montrer uniquement le contenu de la réunion. Vous bénéficiez d’une vue complète du contenu, mais vous ne voyez pas les participants. L’option Affichage compact permet de montrer seulement les images des participants. Il suffit de pointer sur une image pour afficher les informations de contact.
LYNC WEB APP
Lync Web App permet aux utilisateurs de PC et de Mac de participer à une réunion Lync à partir d’un navigateur web et offre un environnement de réunion Lync complet, notamment :
-
Une qualité vidéo HD qui donne vie à Lync, en permettant aux utilisateurs de « voir » autrement.
-
Le protocole VoIP pour que vous puissiez vous connecter à une réunion depuis n’importe où sans payer de frais supplémentaires.
-
Une messagerie instantanée qui permet de communiquer en silence quand cela s’avère nécessaire (dans un train ou un café, par exemple).
-
Le partage de Bureau, de programme et de PowerPoint pour que votre contenu puisse être vu par les autres participants à la réunion, et continuer ainsi à collaborer avec ces derniers.