Une fois que vous avez créé un site dans SharePoint dans Microsoft 365 ou SharePoint Server, vous pouvez modifier les paramètres du site, tels que le nom, le logo, la description, le niveau de confidentialité et la classification du site, ainsi que les limites de service et les autorisations du site.
Les descriptions de cette rubrique sont basées sur les sites Microsoft SharePoint créés à l’aide de composants d’interface utilisateur standard. Si votre administrateur ou concepteur de site a radicalement changé l’apparence de votre site, vous risquez de ne pas voir la même chose présentée ici. Pour plus d’informations, consultez votre administrateur SharePoint.
Important : Pour apporter des modifications au logo, au titre, à la description et à d’autres paramètres, vous devez disposer d’autorisations de propriétaire ou de concepteur sur le site SharePoint. Pour plus d’informations, consultez Gestion des autorisations de site.
Vous pouvez modifier le logo, le titre et d’autres paramètres pour SharePoint dans Microsoft 365 équipe ou SharePoint sites de communication 2019.
Remarque : Pour l’expérience classique ou les versions SharePoint Server, sélectionnez l’onglet 2016, 2013, 2010 . Si l’interface utilisateur ici ne correspond pas à ce que vous voyez, consultez Résoudre les problèmes liés aux paramètres.
Remarques :
-
Lorsque vous créez une équipe ou un canal privé dans Microsoft Teams, un site d’équipe dans SharePoint est automatiquement créé. Pour modifier la description ou la classification du site pour ce site d’équipe, accédez aux paramètres du canal correspondant dans Microsoft Teams.
-
En savoir plus sur la gestion des sites d’équipes connectées Microsoft Teams.
Modifier le titre, la description et d’autres informations de site pour votre équipe SharePoint dans Microsoft 365 ou votre site de communication
Remarque : Si vous ne voyez pas les informations sur le site, vous n’êtes peut-être pas autorisé à personnaliser le nom et la description du site SharePoint. Contactez le propriétaire du site pour obtenir les autorisations nécessaires pour apporter les modifications vous-même ou pour que les modifications soient apportées pour vous. Pour plus d’informations, consultez Gestion des autorisations de site.
-
Sélectionnez Paramètres, puis Informations sur le site.
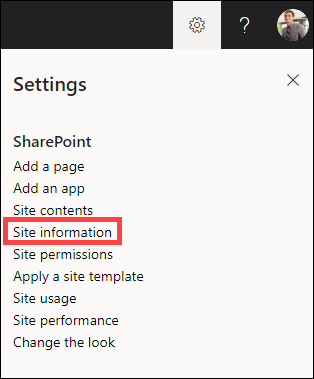
-
Apportez des modifications aux champs suivants, si nécessaire :
-
Nom du site (obligatoire)
-
Description du site
-
Association de site hub :
Sélectionnez un site hub SharePoint à associer à votre site existant. -
Sensibilité:
Indiquez le type d’informations que votre site contiendra et son niveau de confidentialité. Cette étiquette s’affiche dans le coin supérieur droit de votre site SharePoint. -
Paramètres de confidentialité (sites d’équipe uniquement) :
Indiquez si vous souhaitez que les membres accèdent uniquement à votre site ou à toute personne de votre organization.
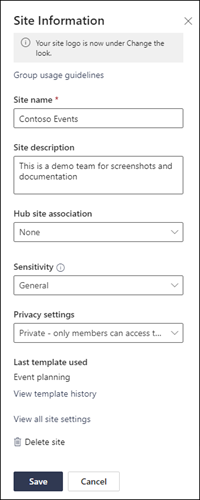
Remarque : Si l’option d’association de site hub est grisée ou si aucun site n’y est répertorié, il se peut que vous n’ayez pas l’autorisation d’associer des sites à un site hub ou que votre organization n’utilise pas de sites hub. Collaborez avec votre administrateur SharePoint pour configurer votre site hub SharePoint.
Remarque : Un paramètre de confidentialité plus élevé que le paramètre général est automatiquement défini sur privé par défaut.
-
-
Lorsque vous avez terminé d’apporter vos modifications, sélectionnez Enregistrer.
-
Sélectionnez Paramètres, puis Modifier l’apparence.
Remarque : Si vous ne voyez pas Modifier l’apparence, vous n’êtes peut-être pas autorisé à personnaliser le nom et la description du site SharePoint. Contactez le propriétaire du site pour obtenir les autorisations nécessaires pour apporter les modifications vous-même ou pour que les modifications soient apportées pour vous. Pour plus d’informations, consultez Gestion des autorisations de site.
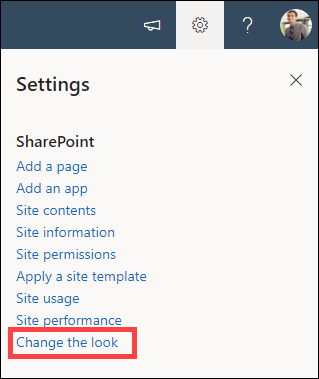
-
Sélectionnez En-tête.
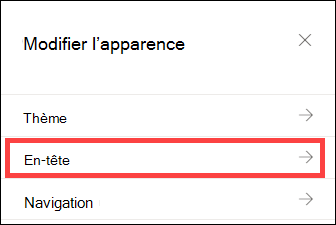
-
Dans la section Affichage sous Logo du site, sélectionnez Modifier.
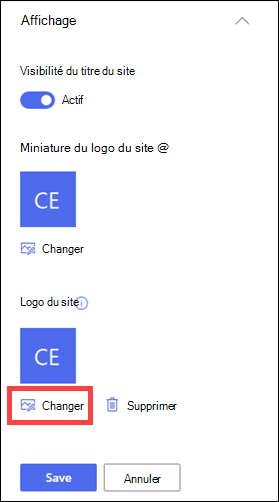
Remarque : Pour vous assurer que votre icône s’affiche correctement, choisissez-en une qui se situe entre 64 x 64 pixels et 192 x 64 pixels (largeur x hauteur). Le logo site s’affiche dans l’en-tête du site. L’image miniature du logo du site s’affiche dans les recherches, sur le site carte et partout où un logo carré est nécessaire.
-
Recherchez l’image utilisée pour votre logo à partir de votre ordinateur. Pour obtenir la liste des tailles d’images recommandées et des formats acceptés, reportez-vous à l’article Personnaliser votre site SharePoint.
-
Après avoir modifié le logo, sélectionnez Enregistrer.
Important :
-
SharePoint dans Microsoft 365 sites d’équipe connectés à un groupe Microsoft 365 utilisent le même logo que le groupe Microsoft 365 auquel ils sont connectés.
-
Lorsque vous modifiez le logo de votre SharePoint site d’équipe connecté au groupe, le logo du groupe de Microsoft 365 correspondant change également.
-
Le processus de modification du logo d’un site de communication SharePoint dans Microsoft 365 ou d’un site d’équipe SharePoint qui n’est pas connecté à un groupe Microsoft 365 est le même. Dans ce cas, seul le logo du site change.
-
SharePoint propose plusieurs modèles de site qui contiennent des pages préremplies, des modèles de page, des modèles de billets d’actualités et des composants WebPart qui peuvent être personnalisés pour répondre aux besoins de votre organization.
-
Sélectionnez Paramètres, puis Appliquer un modèle de site.
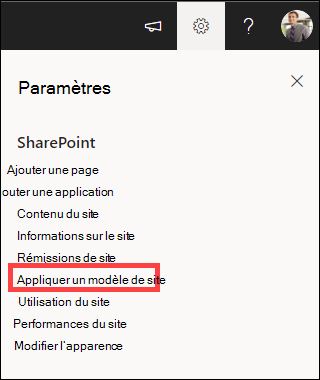
-
Dans la fenêtre Sélectionner un modèle, sélectionnez le modèle souhaité.
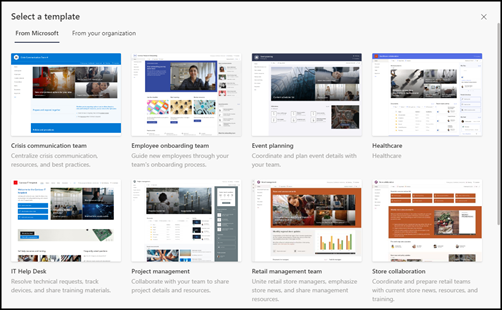
-
Un aperçu du modèle avec des informations supplémentaires s’affiche. Sélectionnez Utiliser le modèle pour appliquer le modèle à votre site.
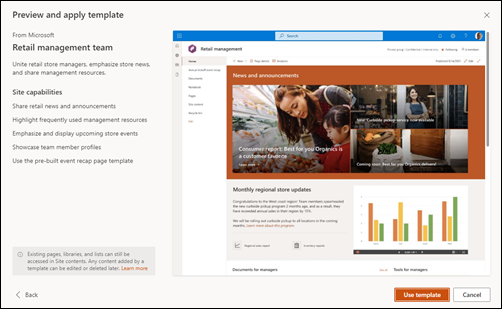
Pour plus d’informations, reportez-vous à l’article sur l’application et la personnalisation des modèles de site SharePoint .
Les niveaux d’autorisation de site sont basés sur SharePoint groupes d’autorisations. Les membres d’un groupe d’autorisations SharePoint peuvent visiter le site sans le modifier (visiteurs du site), modifier le site (membres du site) ou avoir le contrôle total du site (propriétaires du site).
-
Sélectionnez Paramètres, puis Autorisations du site.
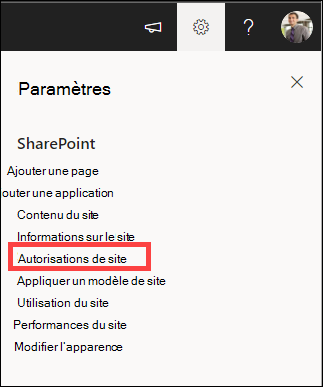
-
Ici, vous pouvez ajouter des membres et gérer les niveaux d’autorisation, les autorisations de partage et l’expiration des invités.
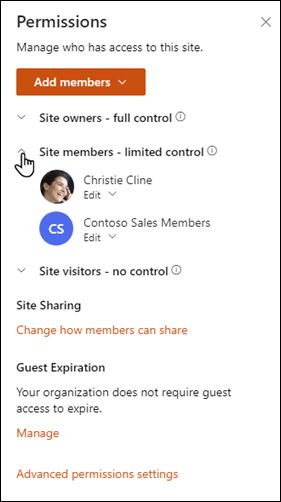
-
Si vous avez des groupes ou des personnes supplémentaires auxquels vous souhaitez accorder des autorisations sur le site, sélectionnez Paramètres d’autorisations avancées.
Pour plus d’informations, consultez Partage et autorisations .
Pour permettre aux utilisateurs d’accéder à votre site, vous pouvez soit ajouter des membres au groupe Microsoft 365 associé au site, soit partager le site avec d’autres personnes sans les ajouter à un groupe Microsoft 365. Pour plus d’informations sur les autorisations de site, voir Présentation des niveaux d’autorisation dans SharePoint.
Remarque : Si vous êtes propriétaire du site, vous verrez un lien pour paramètres d’autorisation avancés où vous pouvez configurer des paramètres d’autorisation SharePoint supplémentaires. Pour plus d’informations, voir Comprendre les niveaux d’autorisation dans SharePoint.
-
Sélectionnez Paramètres, puis Autorisations du site.
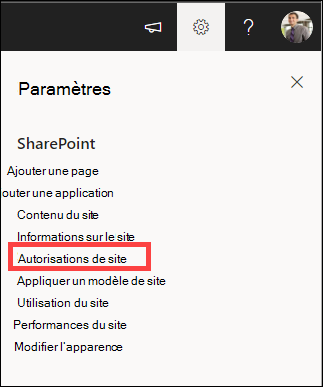
-
Sélectionnez Ajouter des membres et sélectionnez l’une des options suivantes :
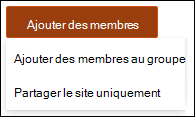
Ajouter des membres au groupe pour ajouter des membres au groupe Microsoft 365 associé à votre site (méthode préférée).
Après avoir effectué cette sélection, l’appartenance au groupe pour le site s’affiche. Sélectionnez Ajouter des membres, entrez un nom ou une adresse e-mail, puis sélectionnez Enregistrer.
Les membres ajoutés au groupe Microsoft 365 sont ajoutés au groupe d’autorisations Membres du site SharePoint par défaut et peuvent modifier le site. Ils ont également un accès complet aux ressources du groupe Microsoft 365, telles que les conversations de groupe, le calendrier, etc.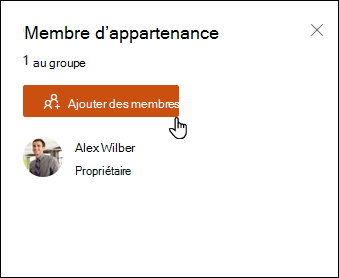
Partager le site Uniquement pour partager le site avec d’autres personnes sans les ajouter au groupe Microsoft 365 associé au site.
Entrez un nom ou une adresse e-mail, sélectionnez la flèche vers le bas pour sélectionner le niveau d’autorisation SharePoint, puis sélectionnez Ajouter.
Le partage du site permet aux utilisateurs d’accéder au site, mais ils n’auront pas accès aux ressources du groupe Microsoft 365 telles que les conversations de groupe, le calendrier, etc.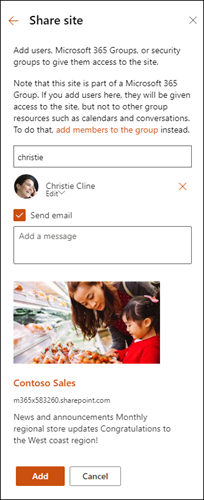
Pour modifier le niveau d’autorisation d’un individu ou d’un groupe, sélectionnez la flèche vers le bas en regard du niveau d’autorisation SharePoint pour cette personne ou ce groupe, puis sélectionnez Contrôle total pour les ajouter au groupe Propriétaires du site, ou Lire pour les ajouter au groupe Visiteurs du site.
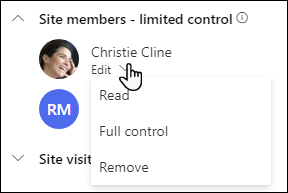
Remarques :
-
Pour afficher tous les membres du groupe Microsoft 365 associé à votre site et leurs niveaux d’autorisation SharePoint, sélectionnez les membres en haut à droite de votre site.
-
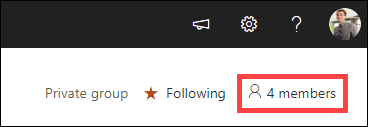
En modifiant le niveau d’autorisation d’un membre qui fait actuellement partie d’un groupe Microsoft 365, vous pouvez modifier le niveau de contrôle dont il dispose sur votre site sans le supprimer du groupe Microsoft 365.
-
Sélectionnez les membres en haut à droite de votre site.
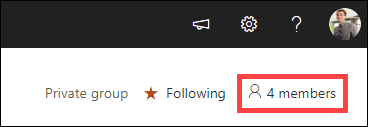
-
Sélectionnez la flèche vers le bas en regard du membre à modifier, puis sélectionnez un niveau d’autorisation.
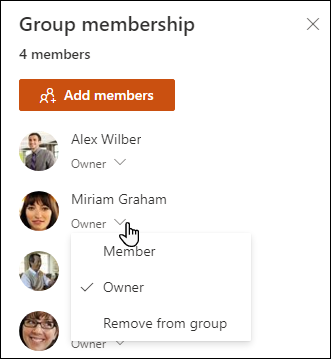
Dans SharePoint dans Microsoft 365, pour supprimer une personne qui n’est pas membre du groupe Microsoft 365 associé à votre site :
Remarque : L’option Supprimer est disponible uniquement pour les personnes qui ne font pas partie du groupe Microsoft 365.
-
Sélectionnez Paramètres, puis Autorisations du site.
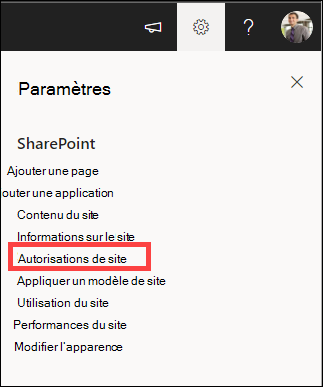
-
Sélectionnez la flèche vers le bas en regard du niveau d’autorisation pour le membre à supprimer.
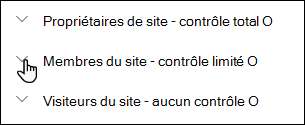
-
Sélectionnez la flèche vers le bas en regard du membre à supprimer, puis sélectionnez Supprimer.
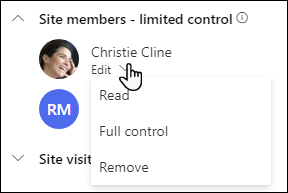
Remarque : Si un membre qui a été ajouté à l’aide du site de partage uniquement est supprimé et qu’il fait également partie d’un groupe Microsoft 365, il conserve ses autorisations du groupe Microsoft 365.
Dans SharePoint dans Microsoft 365, pour supprimer une personne membre du groupe Microsoft 365 associé à votre site :
Remarque : L’option Supprimer du groupe est disponible uniquement pour les personnes faisant partie du groupe Microsoft 365.
-
Sélectionnez les membres en haut à droite de votre site.
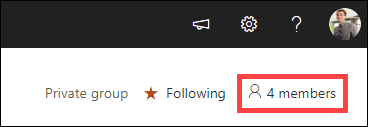
-
Sélectionnez la flèche vers le bas en regard du niveau d’autorisation pour le membre à supprimer, puis sélectionnez Supprimer du groupe.
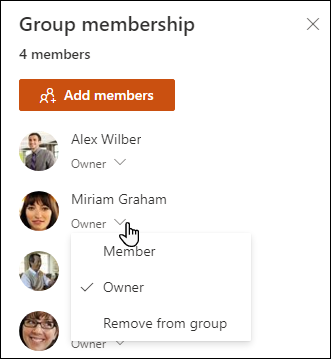
Remarque : Si un membre qui faisait partie d’un groupe Microsoft 365, mais qui a également été ajouté à l’aide du site de partage uniquement, il conserve ses autorisations en tant qu’individu.
-
Pour SharePoint dans Microsoft 365 limites de service, voir Limites de SharePoint.
-
Pour connaître les limites de stockage et d’utilisateur pour Microsoft 365 et SharePoint, voir Limites de SharePoint dans Microsoft 365.
-
Pour gérer de grandes quantités de données, voir Gérer de grandes listes et bibliothèques dans SharePoint.
-
Utilisez Windows PowerShell pour définir le quota de stockage et le partage externe. Le quota de stockage et le partage externe ne peuvent être configurés qu’à l’aide de Windows PowerShell. Si vous êtes administrateur, vous pouvez le faire à l’aide de Set-SPOSite. Pour plus d’informations sur la gestion des groupes avec PowerShell, consultez Gérer des groupes Microsoft avec PowerShell.
-
Le problème le plus courant lié à la tentative de modification des paramètres est de ne pas disposer des autorisations appropriées. Si vous ne savez pas quelles sont vos autorisations, case activée avec votre administrateur SharePoint, réseau ou Microsoft 365.
-
Si vous disposez d’autorisations, assurez-vous de la version de SharePoint que vous utilisez. Pour plus d’informations, voir Quelle version de SharePoint j’utilise ? Si votre site a été créé avec une version antérieure de SharePoint, il utilise peut-être l’aspect classique. Pour modifier le logo, la description ou d’autres paramètres, sélectionnez l’onglet 2016, 2013, 2010 . L’expérience classique SharePoint utilise la même interface utilisateur pour les paramètres que SharePoint 2016.
Vous modifiez le logo, le titre et d’autres paramètres sur SharePoint Server 2016, 2013 ou 2010. Pour SharePoint sites d’équipe ou de communication, sélectionnez l’onglet Moderne .
Modifier le titre, la description et le logo de votre site SharePoint Server
En tant que propriétaire ou utilisateur disposant d’autorisations de contrôle total, vous pouvez modifier le titre, la description et le logo de votre site SharePoint Server.
-
Accédez à votre site.
-
Dans le coin supérieur droit, sélectionnez Paramètres


-
Sélectionnez Paramètres du site.
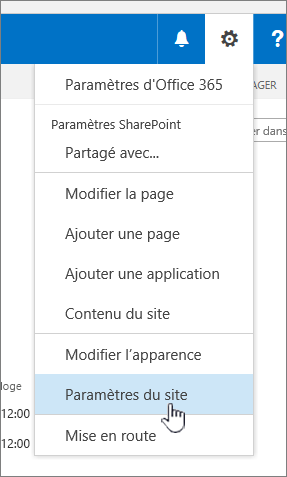
-
Sous Apparence, sélectionnez Titre, description et logo.
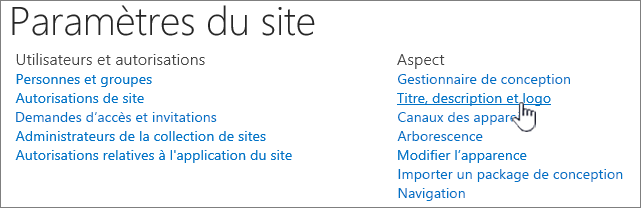
-
Mettez à jour le champ Titre . Ajoutez ou modifiez la description facultative du site.
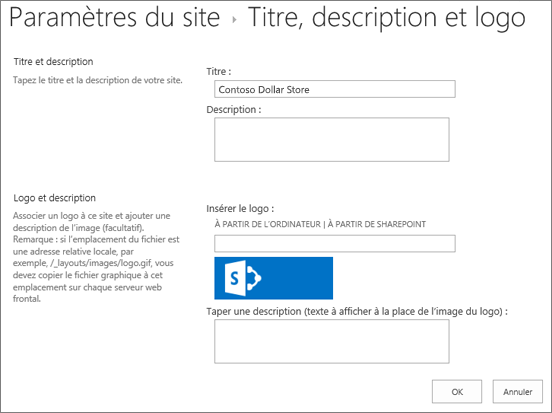
-
Pour SharePoint 2016 ou 2013, sous Logo et description, effectuez l’une des opérations suivantes :
Sélectionnez À PARTIR DE L’ORDINATEUR, recherchez une image, puis sélectionnez Ouvrir.
Sélectionnez À PARTIR DE SHAREPOINT, recherchez une image sur le site SharePoint, puis sélectionnez Insérer.
Pour SharePoint 2010, sous Logo et description, insérez une URL vers une image à utiliser comme logo.
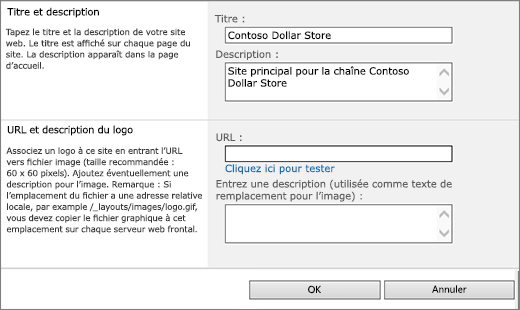
-
Renseignez une description facultative ou un texte de remplacement. Sélectionnez OK pour enregistrer
Les niveaux d’autorisation de site sont basés sur SharePoint groupes d’autorisations. Les membres d’un groupe d’autorisations peuvent visiter le site sans le modifier (visiteurs du site), modifier le site (membres du site) ou avoir le contrôle total du site (propriétaires du site).
Pour permettre aux utilisateurs d’accéder à votre site, vous pouvez soit ajouter des membres à un groupe associé au site (méthode préférée), soit partager le site avec d’autres personnes sans les ajouter à un groupe.
Pour inviter des personnes sur votre site, vous invitez des personnes à l’aide du bouton Partager le site. Pour plus d’informations, consultez Partager un site.
Pour ajouter des personnes avec un groupe, vous pouvez créer un groupe, ou utiliser un groupe préexistant et ajouter des membres à ce groupe. Les groupes fournissent différents niveaux d’autorisations dont disposent tous les membres du groupe. Il est donc plus facile de gérer un certain nombre d’utilisateurs et l’accès dont ils disposent. Pour plus d’informations, voir Créer et gérer des groupes SharePoint.
Pour modifier le niveau d’autorisation d’un individu ou d’un groupe, sélectionnez la flèche vers le bas en regard du niveau d’autorisation pour cette personne ou ce groupe, puis sélectionnez Contrôle total pour les ajouter au groupe Propriétaires du site, ou Lire pour les ajouter au groupe Visiteurs du site.
Remarque : Pour afficher tous les membres du groupe Microsoft 365 associé à votre site et leurs niveaux d’autorisation, sélectionnez les membres en haut à droite de votre site.
Pour supprimer une personne d’un groupe associé à votre site, procédez comme suit :
-
Accédez à votre site.
-
Dans le coin supérieur droit, sélectionnez Paramètres


-
Sélectionnez Paramètres du site.
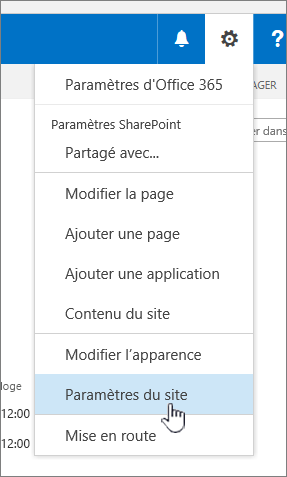
-
Sous Utilisateurs et autorisations, sélectionnez Autorisations du site.
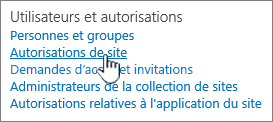
-
Dans Autorisations du site, sélectionnez le groupe dont vous souhaitez supprimer un membre.
-
Sélectionnez l’utilisateur que vous souhaitez supprimer.
-
Sélectionnez Actions, puis Supprimer les utilisateurs du groupe.
-
Sélectionnez OK.
Pour plus d’informations sur le fonctionnement des autorisations et les paramètres que vous pouvez utiliser, voir Présentation des niveaux d’autorisation dans SharePoint.
Remarques :
-
Certaines fonctionnalités sont introduites progressivement pour les organisations qui ont configuré les options de publication ciblées dans Microsoft 365. Il se peut donc que cette fonctionnalité n’apparaisse pas ou soit différente de ce qui est décrit dans les articles d’aide.
-
Les sites d’équipe connectés à un groupe ont différentes options de personnalisation. Pour plus d’informations, voir Personnalisation des sites d’équipe SharePoint .
-
Les groupes ne peuvent pas être masqués dans les listes d’adresses pour permettre la modification du logo de site SharePoint correspondant.










