Plusieurs actions sont nécessaires pour conserver votre liste des contacts à jour. Cet article vous aide à organiser vos contacts pour retrouver plus facilement les personnes que vous devez contacter.
Que souhaitez-vous faire ?
Rechercher des personnes
La barre de recherche est située dans la liste de contacts, sous l’icône Contacts et dans l’affichage Téléphone, sous l’icône Téléphone. Vous pouvez rechercher par noms ou par compétences (fonction).
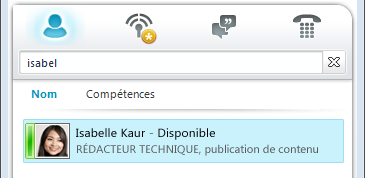
-
Dans la zone de recherche, tapez un nom, une adresse électronique ou un numéro de téléphone. Vous pouvez même taper le nom d’un groupe de distribution ou un alias. Le logiciel de communication Microsoft Lync affiche les résultats au fur et à mesure de la saisie. Si plusieurs contacts ou groupes apparaissent, celui présent dans votre liste de contacts apparaîtra en haut de la liste. Tous les contacts et non-contacts disposeront d’une barre d’état verticale, à gauche de l’image de la personne, qui indiquera la présence, telle que Disponible, Hors ligne ou Occupé.
-
Si votre société utilise les services Microsoft SharePoint, les boutons Nom et Compétence apparaîtront sous la barre de recherche. Vous pouvez rechercher par mot clé, tel que la fonction ou un domaine de compétence. Cliquez sur Compétence pour en afficher d’autres présentant des domaines de compétence ou des fonctions similaires. Cliquez sur la croix X dans la barre de recherche pour revenir à la liste de contacts.
Sélectionner plusieurs contacts
Il est parfois plus efficace de sélectionner plusieurs contacts en même temps. C’est par exemple le cas lorsque vous préparez une invitation pour une réunion.
-
Pour sélectionner plusieurs contacts qui ne sont pas à la suite les uns des autres, maintenez la touche Ctrl enfoncée lorsque vous cliquez sur ces derniers.
-
Pour des contacts situés à la suite les uns des autres, maintenez enfoncée la touche Maj lorsque vous cliquez, ou utilisez les flèches directionnelles pour les sélectionner.
Ajouter des personnes extérieures à votre société à la liste de contacts
Lync Online peut afficher les informations de présence des contacts qui utilisent des services de messagerie électronique, tels que le réseau de services Internet Windows Live (y compris MSN et Hotmail) et qui sont connectés à Lync. Les utilisateurs fédérés (utilisateurs extérieurs à votre société) peuvent participer à des activités comme le partage d’informations de présence, émettre des appels Lync et organiser des vidéoconférences.
-
Ouvrez Lync, puis, dans la zone de recherche, tapez l’adresse électronique d’une personne à ajouter à votre liste de contacts.
-
Dans la carte de visite qui apparaît, cliquez sur le signe plus (+).
-
Sélectionnez un groupe de contacts dans lequel placer le contact. Vous pouvez également créer un groupe en saisissant le nom en regard du champ Ajouter au nouveau groupe.
Certains utilisateurs ne disposent pas de compte électronique dont le service est fédéré avec Lync. Vous pouvez tout de même ajouter ces utilisateurs à votre liste de contacts de la même façon que vous ajoutez les utilisateurs fédérés, mais vous n’obtiendrez aucune information de présence.
D’autres utilisateurs se connectent à un site fédéré à l’aide d’un identifiant (adresse électronique) qui n’est pas fédéré. Dans ce cas, utilisez le format utilisateur(non-federe.com)@societe-federee.com lorsque vous ajoutez le contact. Cela affiche sa présence dans Lync. Par exemple, MrContoso(gmail.com)@msn.com.
Organiser les contacts
Une fois que vous avez trouvé les contacts souhaités, vous pouvez les ajouter à un groupe de contacts pour pouvoir les retrouver plus facilement par la suite. Lync remplit automatiquement les Contacts fréquents avec les 10 contacts avec qui vous communiquez le plus souvent. Vous pouvez également « attacher » vos contacts les plus fréquents en haut du groupe pour un accès plus rapide. Dans un premier temps, Lync place les membres de votre équipe dans la liste de contacts attachés.
Attacher ou enlever un contact fréquent en haut d’un groupe
Pour attacher ou enlever un contact fréquent, effectuez l’une des opérations suivantes.
-
Ouvrez Lync, puis, dans votre liste de Contacts, cliquez avec le bouton droit sur la personne et cliquez sur Ajouter aux contacts fréquents.
-
Pour enlever un contact, cliquez avec le bouton droit puis cliquez sur Retirer des contacts fréquents.
Créer un groupe
-
Ouvrez Lync, et dans votre liste de contacts, cliquez avec le bouton droit sur le nom d’un groupe (par exemple, Contacts fréquents), cliquez sur Créer un nouveau groupe puis nommez le groupe.
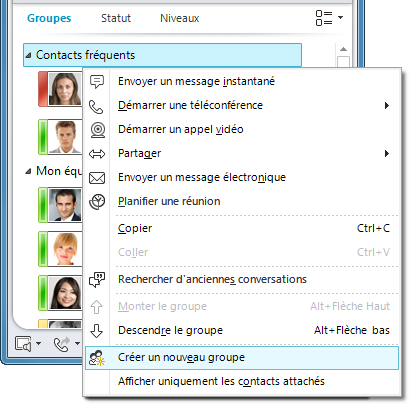
-
Pour ajouter des personnes à un nouveau groupe, recherchez un contact, pointez le nom des contacts dans les résultats de la recherche, puis cliquez sur le signe plus (+). Vous pouvez également cliquer avec le bouton droit sur le contact dans les résultats de la recherche, cliquer sur Ajouter à la liste de Contacts, puis cliquer sur le nom du groupe.
Trier et afficher vos contacts
Vous pouvez trier vos contacts à l’aide des boutons et des options :
-
Groupes, Statut et Niveaux.
-
Afficher le nom ou Disponibilité .
Trier les contacts dans la liste de contacts
-
Pour afficher les contacts situés dans les groupes par défaut (y compris Contacts fréquents et autres contacts) en plus des groupes que vous avez créés, cliquez sur Groupes.
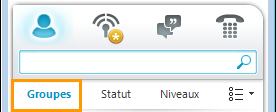
-
Dans la liste de contacts, effectuez l’une des opérations suivantes :
-
Pour trier les contacts par statut de présence (En ligne, Absent, Inconnu et Non disponible), cliquez sur Statut.
-
Pour trier les contacts par niveau de confidentialité, cliquez sur Niveaux.
-
Pour obtenir des explications sur les niveaux, cliquez avec le bouton droit sur un contact puis pointez sur Modifier les niveaux de confidentialité.
-
Modifier l’aspect de votre liste de contacts
-
Cliquez sur la flèche en regard du bouton Options d’affichage sous la barre de recherche pour afficher le menu Options de mise en page.
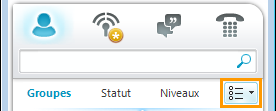
Selon le tri sélectionné pour les contacts, différentes options apparaissent dans le menu. Par exemple, vous pouvez choisir d’afficher des « noms amicaux » au lieu des adresses électroniques ou des statuts au lieu des noms seuls. Si votre société a activé l’affichage des images des contacts dans la liste de contacts, vous pouvez choisir d’afficher ou non les images, ce qui affecte le nombre de contacts pouvant tenir dans la fenêtre. (Si vous n’affichez pas les images, le choix réside entre le nom seul sur une ligne ou le nom et des informations sur une seconde ligne.)
Remarque : Vous pouvez également désactiver toutes les images dans Lync en cliquant sur Mon image dans la boîte de dialogue Lync - Options. Pour plus d’informations, voir Définir les options Mon image.
Modifier la façon dont Lync affiche les contacts
-
Dans votre liste de contacts, cliquez sur le bouton Options d’affichage sous la barre de recherche pour passer d’une à deux lignes d’informations par contact. Si votre société utilise des photos pour les contacts, un affichage sur deux lignes affiche les photos.
-
Pour plus de choix, cliquez sur la flèche vers le bas en regard des Options d’affichage pour ouvrir le menu Options de mise en page.
Afficher les contacts par niveau de confidentialité (anciennement appelée niveau d’accès)
-
Dans votre liste de contacts, cliquez sur le bouton Niveaux sous la barre de recherche.
Pour connaître les informations révélées pour chaque niveau de confidentialité, voir Contrôler l’accès à vos informations de présence.
Déplacer, copier et supprimer des contacts
Dans votre liste de contacts, procédez comme suit pour déplacer, copier et supprimer des contacts.
-
Pour déplacer un contact, cliquez avec le bouton droit sur le contact, pointez sur Placer le contact dans, puis cliquez sur le groupe souhaité.
-
Pour copier le contact dans un autre groupe, cliquez avec le bouton droit sur le contact, cliquez sur Copier, cliquez avec le bouton droit sur le groupe souhaité puis cliquez sur Coller.
-
Pour supprimer le contact du groupe, cliquez avec le bouton droit sur le contact puis cliquez sur Supprimer du groupe.
-
Pour supprimer complètement le contact, cliquez avec le bouton droit sur le contact puis cliquez sur Supprimer de la liste de Contacts.
Remarque : Selon l’affichage sélectionné pour les contacts (par groupe, statut ou niveau), les fonctions de déplacement et de copie diffèrent. Notez que le fait de faire glisser des contacts entre les groupes de niveaux de confidentialité modifie le niveau de confidentialité du contact.
Afficher une carte de visite
Selon le niveau de confidentialité qu’un contact vous a accordé, vous pouvez aussi bien voir son agenda qu’une note personnelle. La carte de visite permet d’établir une connexion avec le contact, comme le démarrage d’une conversation de messagerie instantanée, l’appel, la planification d’une réunion ou l’envoi d’un courrier électronique.
-
Dans votre liste de contacts, pointez sur l’image d’un contact (ou l’icône de son statut, si les images ne sont pas affichées) pour consulter une carte de visite basique.
-
Pour obtenir plus d’informations, cliquez sur le bouton Développer la carte de visite (flèche vers le bas) dans le coin inférieur droit de la carte.
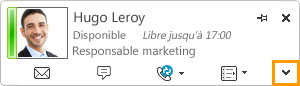
-
Pour garder la carte de visite visible, cliquez sur le bouton Attacher situé dans le coin supérieur droit de la carte. Vous pouvez faire glisser la carte vers un emplacement pratique du Bureau.
Ajouter un indicateur à un contact
Vous pouvez marquer ou « ajouter un indicateur » à un contact de la liste de contacts afin d’être averti lorsqu’il ou elle devient disponible. Lync affichera une notification dès que le statut du contact deviendra Disponible.
-
Dans la liste de contacts, cliquez avec le bouton droit sur le nom de la personne à laquelle vous souhaitez ajouter un indicateur.
-
Cliquez sur Indicateur d’alertes de changement de statut.










