La fonction Diffusion de réunion Skype est un composant de Skype Entreprise Online qui permet de planifier, créer et diffuser des réunions ou des événements en ligne pour un maximum de 10 000 participants.
Un événement organisé à grande échelle nécessite une planification et une préparation préalables, qui doivent être effectuées par un personnel dédié. La fonction Diffusion de réunion Skype comprend ainsi différents rôles associés à des droits permettant d’organiser la diffusion, d’y participer ou d’y assister :
-
Producteur. Gère les sources de la réunion (audio, vidéo et supports de présentation PowerPoint), enregistre l’événement et publie l’enregistrement dans Microsoft 365 vidéo.
Remarque : Utiliser une vidéo incorporée dans une présentation PowerPoint n’est pas actuellement pris en charge dans Diffusion de réunion Skype.
-
Organisateur. Crée la demande de réunion et invite les participants. Révise les rapports de réunion.
-
Membre de l’équipe. Participe à la réunion en tant que présentateur ou intervenant.
-
Participant. Regarde l’événement en ligne.
Cet article est destiné au Producteur.
Participer à la diffusion
-
Cliquez sur le lien dans l’invitation à la réunion. Vous devez vous connecter à l’aide de votre compte professionnel ou scolaire (par ex., seanc@contoso.com).
-
Cliquez sur Participer à l’événement.
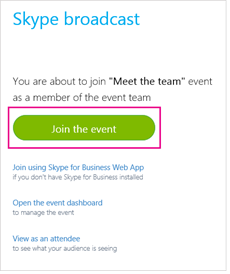
-
Au besoin, téléchargez les présentations PowerPoint qui seront présentées pendant la réunion. Vérifiez également les flux en direct produits par les caméras.
-
Vérifiez que la partie audio fonctionne correctement.
-
Activez les flux en cliquant avec le bouton droit sur le flux voulu, puis choisissez Rendre la vidéo active. Vous pouvez utiliser un flux pour l’audio et un autre pour la vidéo. Cela peut s’avérer utile si vous voulez, par exemple, que les participants entendent le présentateur mais regardent une présentation PowerPoint.
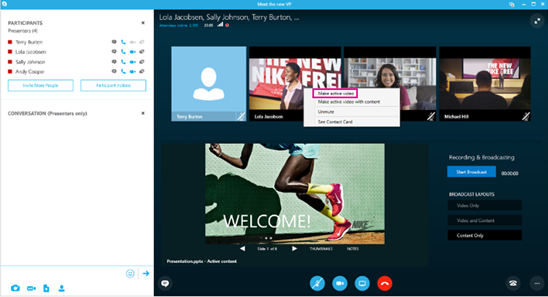
-
Activez le son correspondant au flux actif en cliquant avec le bouton droit sur ce dernier puis sur Activer micro, ou bien sélectionnez le flux et cliquez sur le bouton d’activation du micro

-
Cliquez sur Démarrer la diffusion. Si vous arrêtez la diffusion, vous ne pourrez pas la redémarrer.
Remarque : Sur les périphériques Windows, notamment Windows Phone, il y aura un décalage de 30 secondes entre ce que le présentateur fait et ce que le participant voit. Sur les périphériques Mac et iOS, le décalage sera d’environ 60 secondes. Ce décalage est dû au temps nécessaire pour convertir les éléments multimédias en différents codecs et les distribuer à des serveurs de points de présence dans le réseau de distribution de contenu Azure.
Changer de source en cours d’événement
-
Cliquez avec le bouton droit sur le flux vidéo à activer, puis cliquez sur Rendre active la vidéo.
-
Cliquez avec le bouton droit sur le flux audio à activer, puis cliquez sur Activer micro, ou bien cliquez sur le bouton d’activation du micro

Arrêter la diffusion
-
Cliquez sur le bouton Arrêter la diffusion.
-
Cliquez sur OK pour confirmer.










