Gérer un projet dans le bureau Project
Ajouter un jalon
-
Sélectionnez Affichage > Affichages des tâches > Diagramme de Gantt.
-
Tapez le nom du jalon dans la première ligne vide, ou sélectionnez une tâche que vous voulez convertir en jalon.
-
Tapez 0 dans le champ Durée.
-
Appuyez sur Entrée. Le symbole Jalon fait désormais partie de votre Diagramme de Gantt.
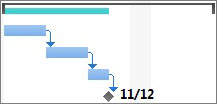
Affecter des personnes à des tâches
-
Sélectionnez Affichage > Affichages des tâches > Diagramme de Gantt.
-
Dans la colonne Noms ressources, sélectionnez la flèche correspondant à la tâche que vous voulez attribuer.
-
Effectuez l’une des opérations suivantes :
-
Dans la liste, sélectionnez les personnes devant travailler sur la tâche.
-
Si vous ne voyez pas le nom d’une personne que vous voulez affecter à la tâche, tapez un nouveau nom.
-
Remarque : Si la liste ne contient aucun nom, cela signifie que personne n’a encore été ajouté au projet. Entrez un nouveau nom dans la colonne ou, si vous utilisez Project Online, le client de bureau Project Online ou Project Professionnel, vous pouvez ajouter des ressources à la liste des ressources de l’entreprise avant de leur attribuer des tâches.
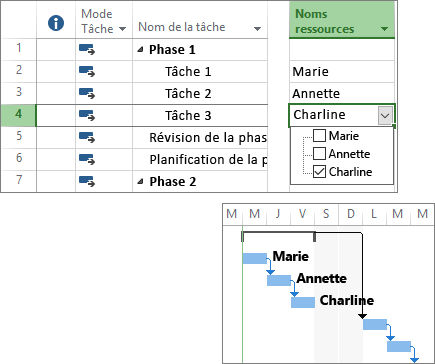
Définir un planning de référence
Vous pouvez prendre un instantané de vos prévisions d’origine en définissant et enregistrant un planning de référence. Cela vous permet de voir comment votre projet évolue par rapport à votre plan d’origine.
-
Sélectionnez Projet > Prévisions > Définir le planning de référence > Définir le planning de référence.
-
Dans la liste Définir le planning de référence, sélectionnez le planning de référence que vous voulez définir.
Conseil : Vous pouvez définir jusqu’à 11 plannings de référence pour un projet. Faites-le pour obtenir des instantanés fréquents de l’avancement.
-
Sélectionnez Projet entier.
-
Sélectionnez OK.
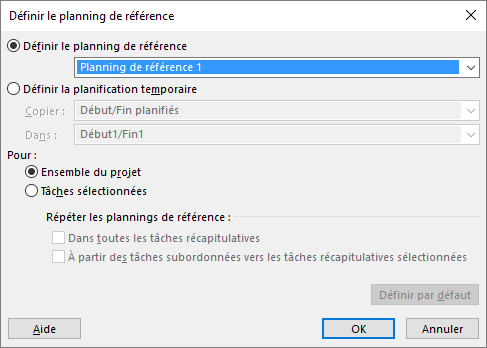
Créer un rapport de projet
-
Sélectionnez l’onglet Rapport.
-
Sélectionnez le type de rapport souhaité dans le groupe Afficher les rapports, puis sélectionnez un rapport spécifique.
Par exemple, pour ouvrir le rapport Vue d’ensemble du projet, sélectionnez Rapport > Tableaux de bord > Vue d’ensemble du projet.











