Remarque : Nous faisons de notre mieux pour vous fournir le contenu d’aide le plus récent aussi rapidement que possible dans votre langue. Cette page a été traduite automatiquement et peut donc contenir des erreurs grammaticales ou des imprécisions. Notre objectif est de faire en sorte que ce contenu vous soit utile. Pouvez-vous nous indiquer en bas de page si ces informations vous ont aidé ? Voici l’article en anglais à des fins de référence aisée.
Une fois que vous avez créé et mis en œuvre votre enquête SharePoint, vous devez afficher et gérer les résultats que vous avez obtenu. Voici comment afficher les résultats d’une ou plusieurs en format texte ou graphique et comment exporter vers Excel pour analyser plus.
Mise à jour 18 novembre 2016 grâce aux commentairesdes clients.
Afficher un aperçu d’une enquête et ses réponses
Pour afficher une vue d’ensemble de votre enquête et ses réponses, cliquez sur le nom de l’enquête dans la barre de lancement rapide. Si le nom de votre enquête n’apparaît pas, cliquez sur Afficher tout le contenu du Site ou Le contenu du Site, puis cliquez sur le nom de votre enquête.
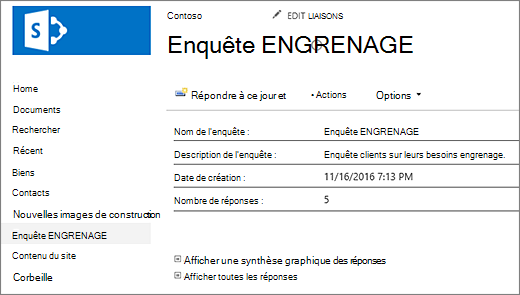
La page Vue d’ensemble affiche une description de l’enquête et le nombre de réponses. Dans la page Vue d’ensemble, si vous disposez des autorisations, vous pouvez cliquer sur des liens pour afficher une synthèse graphique des réponses ou pour afficher une liste de toutes les réponses. Si vous êtes un répondant enquête et vous n’êtes pas autorisé à consulter les réponses des autres, vous pouvez cliquer sur un lien pour afficher et modifier le texte de votre propre réponse, y compris une réponse partielle.
Afficher une synthèse graphique des toutes les réponses
Les questions de l’enquête, nombre de réponses et des pourcentages apparaissent dans la vue graphique des réponses résumés.
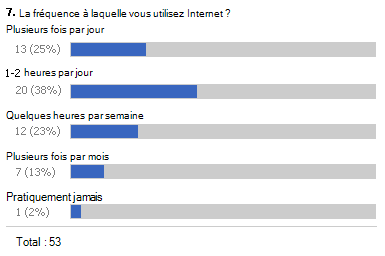
Uniquement les réponses qui sont terminées s’affichent dans la synthèse graphique. Réponse à une enquête est considérée comme terminée après que la personne interrogée affiche toutes les pages, puis clique sur Terminer dans la dernière page.
Pour afficher toutes les réponses, vous devez être autorisé. La personne qui a configuré votre enquête pouvez spécifier si les utilisateurs pouvant afficher toutes les réponses ou uniquement leurs réponses.
-
Si l’enquête n’est pas déjà ouverte, cliquez sur son nom dans la barre de lancement rapide.
Si le nom de votre enquête n’apparaît pas, cliquez sur Afficher tout le contenu du Site ou Le contenu du Site, puis cliquez sur le nom de votre enquête.
-
Cliquez sur Afficher une synthèse graphique des réponses.
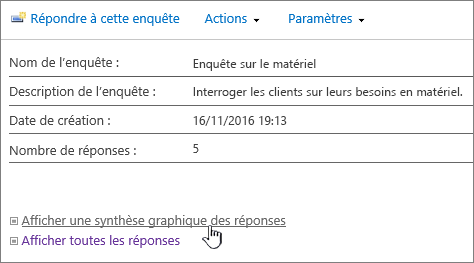
Afficher toutes les réponses de l’enquête
Pour afficher toutes les réponses, vous devez être autorisé. La personne qui a configuré votre enquête pouvez spécifier si les utilisateurs pouvant afficher toutes les réponses ou uniquement leurs propres.
-
Si l’enquête n’est pas déjà ouverte, cliquez sur son nom dans la barre de lancement rapide.
Si le nom de votre enquête n’apparaît pas, cliquez sur Afficher tout le contenu du Site ou Le contenu du Site, puis cliquez sur le nom de votre enquête.
-
Cliquez sur Afficher toutes les réponses.
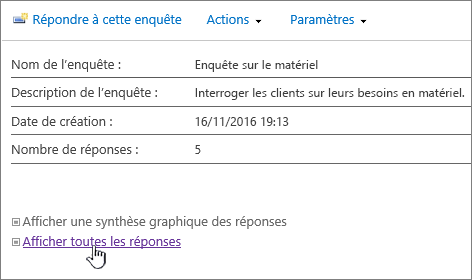
Pour afficher votre réponse, vous devez être autorisé à lire le contenu du site. Pour afficher la réponse d’une autre personne, vous devez être autorisé. La personne qui a configuré votre enquête pouvez spécifier si les utilisateurs pouvant afficher toutes les réponses ou uniquement leurs réponses. Pour plus d’informations, voir Afficher les autorisations sur une enquête.
Basculer entre les affichages
Vous pouvez rapidement basculer entre une vue d’ensemble, toutes les réponses ou une synthèse graphique lorsque vous examinez les résultats d’une enquête.
-
Dans n’importe quel affichage de votre enquête, cliquez sur l’affichage actuel dans la vue : champ à la partie supérieure droite de l’image.
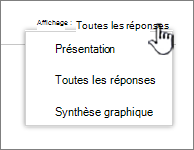
-
Vous pouvez ensuite choisir les autres types d’affichages dans la liste déroulante.
Afficher une réponse d’enquête unique
-
Si l’enquête n’est pas déjà ouverte, cliquez sur son nom dans la barre de lancement rapide.
Si le nom de votre enquête n’apparaît pas, cliquez sur Afficher tout le contenu du Site ou Le contenu du Site, puis cliquez sur le nom de votre enquête.
-
Cliquez sur Afficher toutes les réponses.
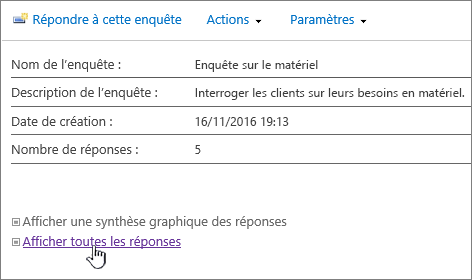
-
Cliquez sur la réponse que vous voulez afficher.
Pour afficher votre réponse, vous devez être autorisé à lire le contenu du site. Pour afficher la réponse d’une autre personne, vous devez être autorisé. La personne qui a configuré votre enquête pouvez spécifier si les utilisateurs pouvant afficher toutes les réponses ou uniquement leurs réponses. Pour plus d’informations, voir Afficher les autorisations sur une enquête.
Exporter des réponses à une feuille de calcul
Pour exporter les réponses, vous avez besoin d’un programme de feuille de calcul installé est compatible avec Windows SharePoint Services.
-
Si l’enquête n’est pas déjà ouverte, cliquez sur son nom dans la barre de lancement rapide.
Si le nom de votre enquête n’apparaît pas, cliquez sur Afficher tout le contenu du Site ou Le contenu du Site, puis cliquez sur le nom de votre enquête.
-
Dans de menu Actions

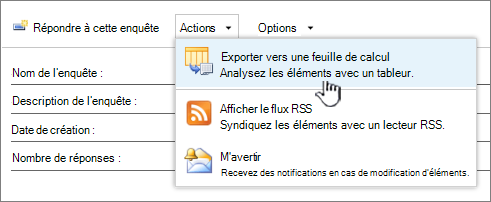
-
Suivez les invites de votre programme de feuille de calcul pour ouvrir et activer le fichier, si vous pensez que les données sur le site SharePoint seront suffisamment.
Remarque : Vous pouvez être invité par votre programme de feuille de calcul pour spécifier comment vous voulez afficher les données, comme dans une feuille de calcul existante ou dans une feuille de calcul.
-
Si vous êtes invité à spécifier la manière dont vous souhaitez afficher les données, sélectionnez les options que vous souhaitez (par exemple, comme dans une feuille de calcul), puis cliquez sur OK.
SharePoint enregistre dans un fichier nommé owssvr.igy. Vous pouvez enregistrer puis ouvrez-le dans Excel, ou simplement ouvrez-le et enregistrez-le en tant que format .xlsx ou .xls standard. Vous pouvez également l’enregistrer en tant que n’importe quel autre format compatible Excel.
Pour plus d’informations, voir Exporter une liste externe vers Excel.
Si vous souhaitez réutiliser une enquête sans supprimer d’anciennes réponses, utilisez le Gestionnaire de Site pour effacer les données sans perdre les questions.
Pour plus d’informations, voir Supprimer toutes les données à partir d’une enquête existante.
Rubriques connexes autres enquête
Voici quelques rubriques supplémentaires qui vous aideront à planifier, créer, gérer les autorisations et bien plus encore pour votre enquête.
N’hésitez pas à nous laisser un commentaire
Cet article vous a-t-il été utile ? Si c’est le cas, faites-le nous savoir en bas de cette page. Si non, dites-nous pourquoi. Si vous avez consulté cette page dans le cadre d’une recherche et que les informations présentées ne correspondent pas à ce que vous recherchiez, faites nous connaître l’objet de votre recherche. Nous utiliserons vos commentaires pour vérifier les procédures et mettre à jour le contenu de cet article.










