Gérer, afficher ou supprimer les alertes SharePoint
Les alertes sont des notifications de modifications apportées au contenu d’un site que vous recevez sous forme d’e-mails ou de SMS sur votre téléphone mobile, selon la façon dont votre site est configuré. Cet article se concentre sur la façon de gérer ou de supprimer des alertes pour vous-même et pour d’autres utilisateurs si vous êtes administrateur de site.
Pour afficher et annuler vos alertes et modifier les paramètres de vos alertes, vous pouvez utiliser la page Informations utilisateur ou gérer les alertes sur ce site . Si vous êtes autorisé à gérer un site, vous pouvez également afficher et annuler les alertes pour d’autres utilisateurs à l’aide de la page Alertes utilisateur.
Afficher et annuler une alerte pour moi-même sur SharePoint
-
Dans la liste ou la bibliothèque dans laquelle vous avez défini les alertes, sélectionnez ... (points de suspension), puis sélectionnez Gérer mes alertes.
-
Dans Mes alertes sur ce site, en regard de l’alerte que vous souhaitez supprimer, cochez la case.
-
Sélectionnez Supprimer les alertes sélectionnées, puis ok.
Afficher ou annuler une alerte pour une autre personne sur SharePoint
-
Sélectionnez Paramètres

-
Sous Administration de site, sélectionnez Alertes utilisateur.
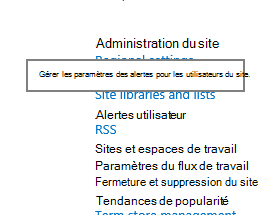
-
Pour sélectionner un utilisateur, sélectionnez Afficher les alertes pour, puis sélectionnez Mettre à jour.
-
En regard de l’alerte que vous souhaitez supprimer, cochez la case, puis sélectionnez Supprimer les alertes sélectionnées.
-
Sélectionnez OK.
Remarque : Les e-mails générés par le système à partir de flux de travail et d’alertes SharePoint sont envoyés à partir de no-reply@sharepointonline.com adresse portant le nom d’affichage « SharePoint Online ».
Afficher et annuler une alerte pour moi-même sur SharePoint 2016, 2013 ou 2010
-
Dans la liste ou la bibliothèque dans laquelle vous avez défini les alertes, sélectionnez l’onglet Liste ou Bibliothèque .
-
Sélectionnez Me signaler, puis Gérer mes alertes.
-
Dans Mes alertes sur ce site, en regard de l’alerte que vous souhaitez supprimer, cochez la case.
-
Sélectionnez Supprimer les alertes sélectionnées, puis ok.
Afficher ou annuler une alerte pour une autre personne sur SharePoint 2016, 2013 ou 2010
-
Sélectionnez Paramètres


-
Sous Administration de site, sélectionnez Alertes utilisateur.
-
Pour sélectionner un utilisateur, sélectionnez Afficher les alertes pour, puis sélectionnez Mettre à jour.
-
En regard de l’alerte que vous souhaitez supprimer, cochez la case, puis sélectionnez Supprimer les alertes sélectionnées.
-
Sélectionnez OK.
Afficher ou annuler une alerte pour moi-même sur SharePoint 2007
Remarque : Selon la façon dont votre site et vos serveurs sont configurés, votre e-mail d’alerte peut contenir des liens vers les paramètres de l’alerte. Pour ouvrir les paramètres d’alerte, vous pouvez sélectionner ce lien au lieu d’avoir à rechercher les paramètres d’alerte sur le site.
-
En haut du site, sélectionnez Bienvenue nom d’utilisateur

-
Sélectionnez Mes alertes.
-
En regard de l’alerte ou des alertes que vous souhaitez annuler, cochez la case.
-
Sélectionnez Supprimer les alertes sélectionnées.
-
Lorsque vous êtes invité à confirmer la suppression, si vous êtes sûr de vouloir annuler les alertes sélectionnées, sélectionnez OK.
Afficher ou annuler une alerte pour une autre personne sur SharePoint 2007
Pour annuler une alerte pour quelqu’un d’autre, vous devez disposer de l’autorisation de gérer les paramètres du site.
-
Dans le menu Actions du site

Remarque : Sur un site pour lequel le menu Actions du site est personnalisé, pointez sur Paramètres du site, puis sélectionnez les paramètres que vous souhaitez afficher.
-
Sous Administration de site, sélectionnez Alertes utilisateur.
-
Dans la liste en regard de Afficher les alertes pour, sélectionnez la personne dont vous souhaitez annuler les alertes.
-
Sélectionnez Mettre à jour.
-
En regard de l’alerte ou des alertes que vous souhaitez annuler, cochez la case.
-
Sélectionnez Supprimer les alertes sélectionnées.
-
Lorsque vous êtes invité à confirmer la suppression, si vous êtes sûr de vouloir annuler les alertes sélectionnées, sélectionnez OK.
Limitations techniques
La fonctionnalité d’alertes peut rencontrer des problèmes lorsqu’elle est combinée à d’autres fonctionnalités, telles que les suivantes :
-
Noms d’utilisateur ou dossiers contenant des caractères spéciaux. Notez que les caractères « & » et « ' » sont acceptés par certaines applications Microsoft, mais ne peuvent pas être utilisés pour les alertes.
-
Alertes/vues qui filtrent sur des colonnes à valeurs multiples, de recherche ou calculées.
-
Bibliothèques qui nécessitent une approbation de contenu.
-
Limite de 100 e-mails d’alerte immédiats par adresse e-mail abonnée et par minute sur l’ensemble des listes et bibliothèques.
-
Les e-mails d’alertes quotidiennes incluent jusqu’à 25 activités sur un maximum de 50 éléments par liste ou bibliothèque.
Se désabonner d’un flux RSS
Vous pouvez annuler un abonnement à un flux RSS pour une liste, une bibliothèque ou une vue SharePoint en suivant les instructions de votre lecteur RSS, programme de messagerie ou navigateur. Pour plus d’informations, dans le lecteur ou le programme, consultez l’aide.
Nous sommes à votre écoute.
Cet article vous a-t-il été utile ? Si c’est le cas, faites-le nous savoir en bas de cette page. Indiquez-nous quels éléments étaient imprécis ou absents. Pensez à indiquer votre version de SharePoint, votre système d’exploitation et le navigateur que vous utilisez. Nous utiliserons vos commentaires pour vérifier les étapes, corriger les erreurs et mettre à jour cet article.










