Produire un événement en direct dans Microsoft Teams
Important :
-
Les événements en direct Teams seront supprimés et remplacés par des assemblées en septembre 2024.Prise en main de l’assemblée générale dans Teams pour des expériences d’événements virtuels améliorées.
-
Pour en savoir plus, consultez Passer des événements en direct Microsoft Teams aux assemblées.
Contenu de cet article
Vue d’ensemble

Regardez cette vidéo pour obtenir une vue d’ensemble de la production d’événements en direct dans Teams.
Fonctionnalités du producteur
Les événements en direct Teams fournissent des options flexibles pour les producteurs d’événements :
-
Si vous souhaitez diffuser une réunion Teams, en intégrant des présentateurs distants et le partage d’écran dans l’événement, vous pouvez produire votre événement en direct dans Teams.
-
Si vous exécutez un événement avec une équipe de production, vous pouvez utiliser une application ou un appareil externe pour produire votre événement. Cette méthode est alimentée par Microsoft Stream.
Remarque : Vous devez choisir la façon dont vous prévoyez de produire votre événement lorsque vous le planifiez.
Les fonctionnalités du producteur peuvent varier en fonction de la méthode de production que vous utilisez :
|
Les producteurs peuvent... |
Production dans Teams |
Production avec une application ou un appareil externe |
Production avec un encodeur Teams |
|---|---|---|---|
|
Sélectionner des flux vidéo d’autres présentateurs et les envoyer à l’événement |
Oui |
Non |
Non |
|
Discuter avec d’autres producteurs et présentateurs |
Oui |
Oui |
Oui |
|
Démarrer et terminer l’événement en direct |
Oui |
Oui |
Oui |
|
Afficher le nombre de participants en direct |
Oui |
Oui |
Oui |
|
Partager leurs écrans (bureau ou fenêtre) dans l’événement |
Oui |
Non |
Non |
|
Désactiver le son de tous les autres producteurs et présentateurs |
Oui |
Non |
Oui |
|
Joindre l’audio à partir d’un téléphone RTC (rendez-vous ou numéroté automatiquement) |
Oui |
Non |
Yes-Event équipe uniquement |
|
Modérer le Q&R, s’il est configuré pour l’événement |
Oui |
Oui |
Oui |
|
Avoir une conversation Yammer, si configurée pour l’événement |
Oui |
Oui |
Oui quand il est planifié via Yammer |
|
Archiver automatiquement l’enregistrement dans Microsoft Stream |
Non |
Oui |
Yes-Microsoft Stream pour les événements non publics uniquement |
|
Télécharger un enregistrement |
Oui |
Oui via Microsoft Stream |
Oui |
|
Télécharger le rapport des participants |
Oui |
Non |
Oui |
Produire votre événement en direct
Vous pouvez produire un événement directement dans Teams en suivant les instructions ci-dessous. Pour obtenir des instructions plus détaillées sur la configuration d’un événement, consultez Meilleures pratiques pour la production d’un événement en direct Teams.
Remarque : Consultez Produire un événement en direct à l’aide d’une application ou d’un appareil externe si vous utilisez un encodeur matériel ou logiciel externe pour votre événement.
-
Sélectionnez Calendrier

Vous pouvez ajuster votre microphone et votre caméra avant de rejoindre l’événement en tant que producteur. Vous avez également la possibilité de participer en tant que participant. Sélectionnez simplement Rejoindre en tant que participant à la place.
Remarques :
-
Vous participerez en tant que producteur uniquement si vous êtes l’organisateur de l’événement ou si l’organisateur vous a attribué ce rôle lorsqu’il a planifié l’événement.
-
Pour produire un événement en direct, vous devez rejoindre l’événement sur l’application de bureau. La possibilité de produire sur le web est bientôt disponible !
-
Les producteurs ne peuvent pas encore flouter leurs arrière-plans . Cela aussi est bientôt disponible !
-
-
Si votre événement se déroule dans une grande salle, vous pouvez utiliser le mode Auditorium pour améliorer l’audio des participants à distance et leur permettre d’entendre des rires et des applaudissements du public en direct. Il suffit d’activer le bouton bascule du mode Auditorium pour l’activer.
Veillez à tester ce mode en répétition et, pour une expérience optimale, n’utilisez pas le microphone intégré de votre ordinateur.Remarque : Le mode Auditorium doit être activé avant le début de l’événement et ne peut être contrôlé que par le premier producteur à rejoindre.
-
Si vous produisez dans Teams, allumez votre caméra.
-
Sélectionnez le flux de votre caméra en bas de l’écran pour l’afficher dans votre file d’attente (à gauche) avant de l’envoyer à l’événement en direct (à droite).
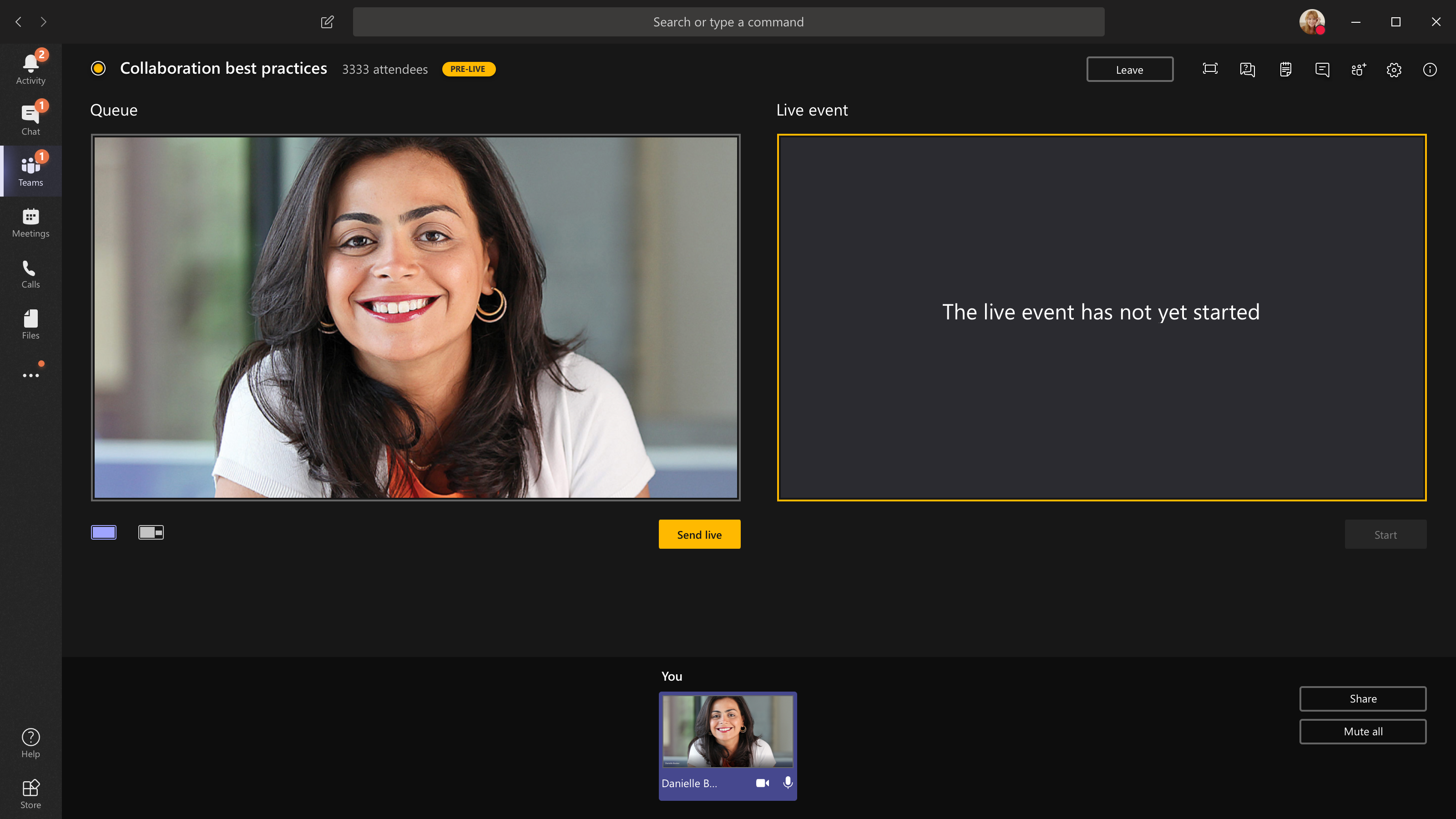
-
Basculez vers une autre caméra en sélectionnant Changer de caméra en bas de votre file d’attente ou en accédant à Paramètres de l’appareil et en sélectionnant une nouvelle caméra.
-
Sélectionnez Envoyer en direct pour envoyer le flux de la préversion à l’événement en direct.
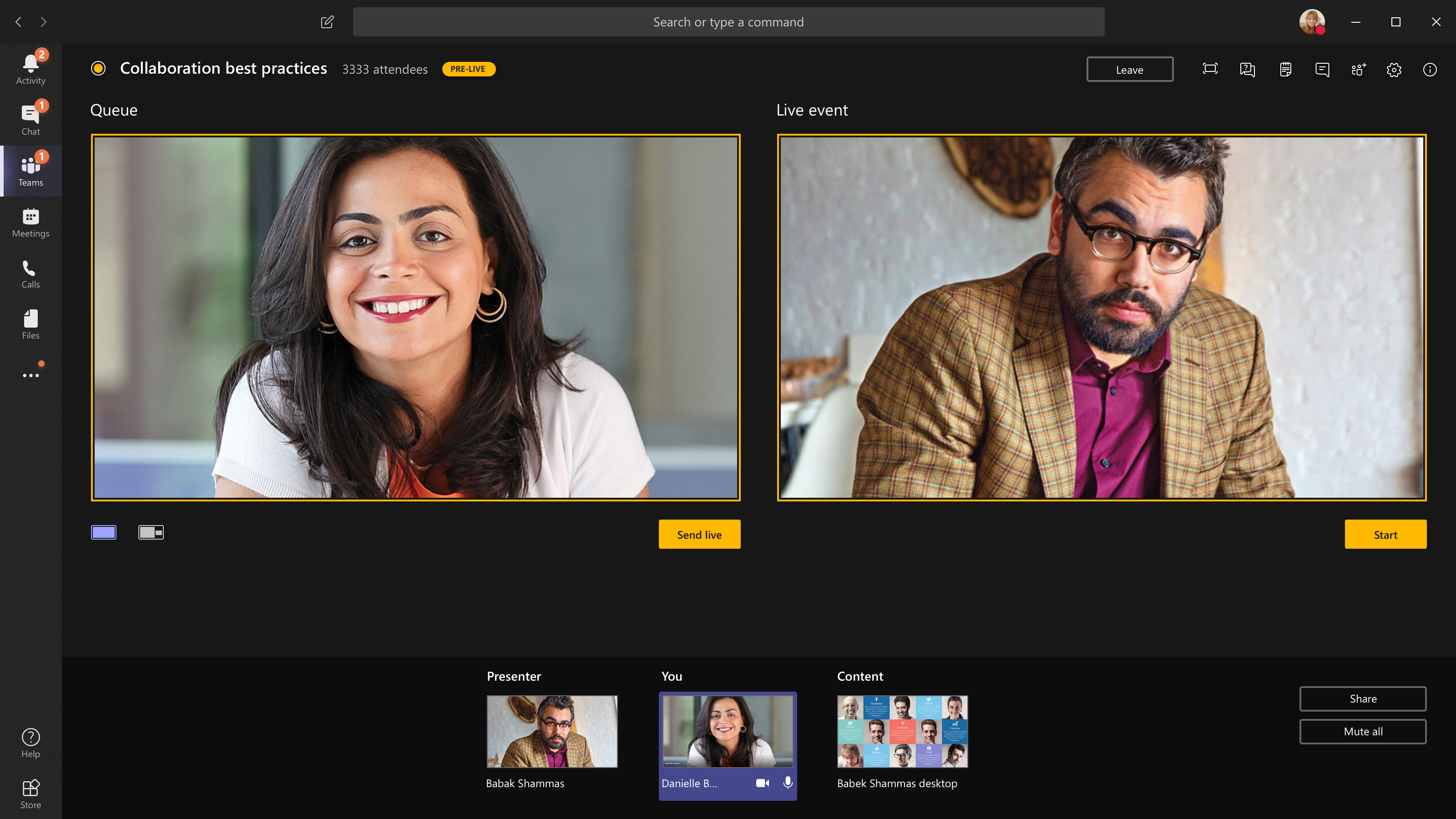
-
Sélectionnez Démarrer pour commencer la diffusion en direct à vos participants !
Remarques :
-
Une fois le flux actif, la résolution prise en charge la plus élevée est 720p.
-
Désactivez le son des producteurs ou des présentateurs qui ne parlent pas activement. S’ils ne sont pas muets, leur audio sera mis en ligne pour les participants.
-
Il existe un délai de 15 à 60 secondes entre le moment où un flux multimédia est diffusé et le moment où les participants le voient.
-
-
Si vous arrêtez de partager la vidéo (en éteignant votre caméra, par exemple), tout le monde verra l’événement en direct reprendre dans un instant.
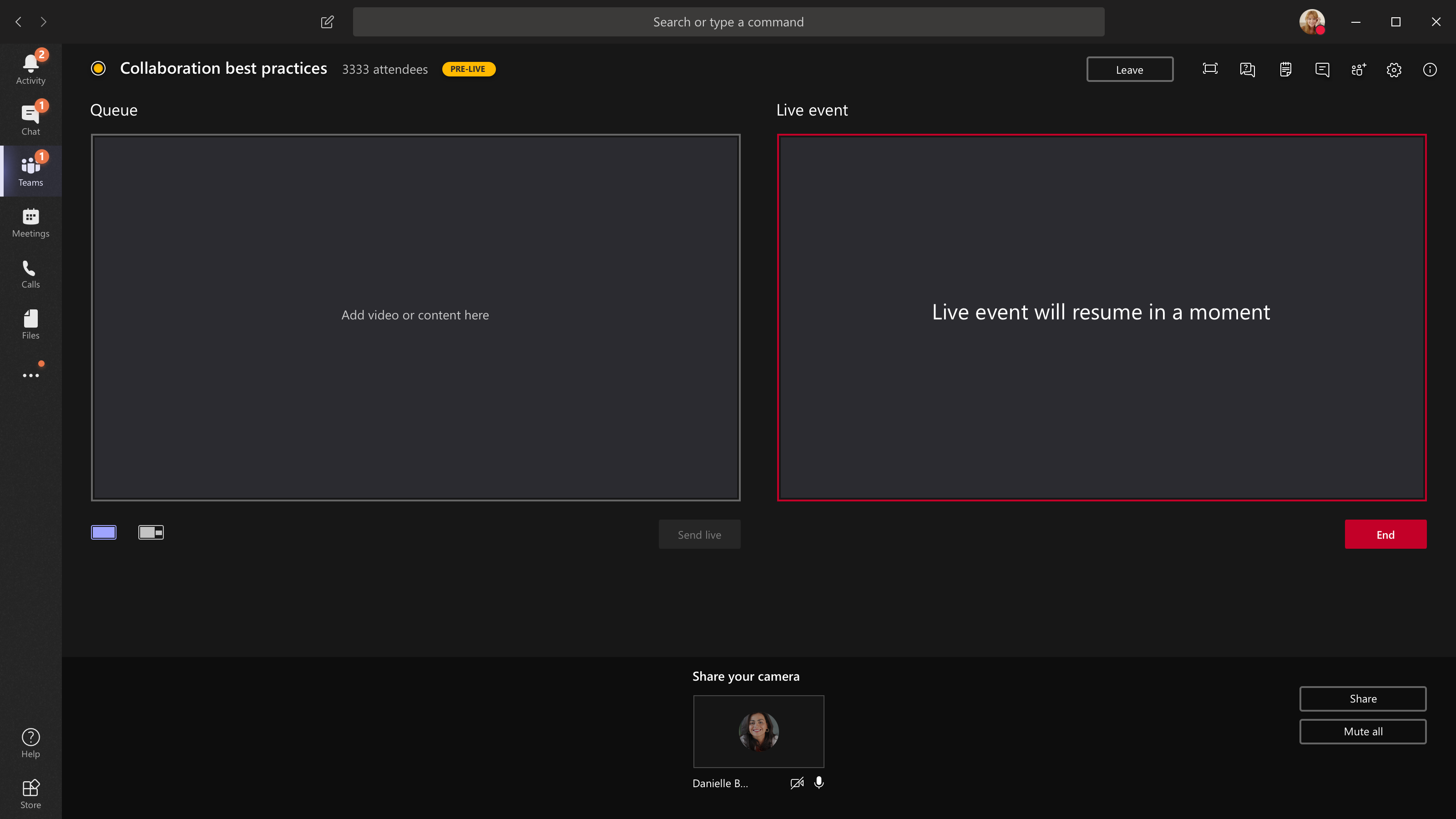
-
Pour partager votre bureau ou une fenêtre, sélectionnez Partager , puis l’écran que vous souhaitez partager.
Conseil : Si vous êtes le seul producteur dans l’événement, nous vous recommandons d’utiliser plusieurs moniteurs ou de partager des fenêtres spécifiques (au lieu de l’ensemble de votre bureau). Sinon, tout le monde verra Teams (et vos sélections) lorsque vous apportez une modification. Avec plusieurs moniteurs, vous pouvez mettre en file d’attente du contenu dans Teams sur un écran et avoir le contenu partagé sur l’autre.
Si vous produisez votre événement dans Teams, voici comment partager votre bureau ou une fenêtre :
-
Pour partager le bureau, sélectionnez Partager > Contenu > Desktop > Envoyer en direct. Si l’événement n’a pas encore démarré, sélectionnez Démarrer.
Important : Nous vous déconseillons de partager une vidéo de cette façon.
-
Pour partager une fenêtre, sélectionnez Partager et sélectionnez l’une des fenêtres ouvertes dans la section Windows de la barre d’état source. Une fois la fenêtre partagée, basculez vers l’interface utilisateur du producteur, sélectionnez Contenu , puis Envoyer en direct. Si l’événement n’a pas encore démarré, sélectionnez Démarrer.
Remarque : Ne réduisez pas la fenêtre sélectionnée, car cela empêcherait l’affichage d’un aperçu dans la file d’attente.
Pour arrêter le partage du bureau ou de la fenêtre, sélectionnez Arrêter le partage dans la fenêtre moniteur d’appels. Comme meilleure pratique, vous pouvez inviter un co-présentateur à l’événement en direct, qui peut ensuite partager le bureau ou la fenêtre, que vous pouvez ensuite mettre en file d’attente pour la diffusion en continu dans l’événement. Là encore, cela vous évitera d’afficher Teams (et votre file d’attente) à vos participants.
-
-
Pour mettre en file d’attente un autre flux vidéo, vous aurez besoin d’autres présentateurs pour rejoindre l’événement. Leurs flux s’affichent en bas de votre écran.
Remarques :
-
Jusqu’à dix présentateurs ou producteurs (y compris vous) peuvent partager des vidéos ou du contenu. Toutefois, un seul bureau ou fenêtre peut être partagé à la fois.
-
Si votre contenu est en direct, d’autres présentateurs ou producteurs peuvent commencer à partager leurs écrans en sélectionnant Partager, mais cela remplacera tout ce que vous partagez. Assurez-vous que l’équipe d’événements est au courant de ce conflit potentiel.
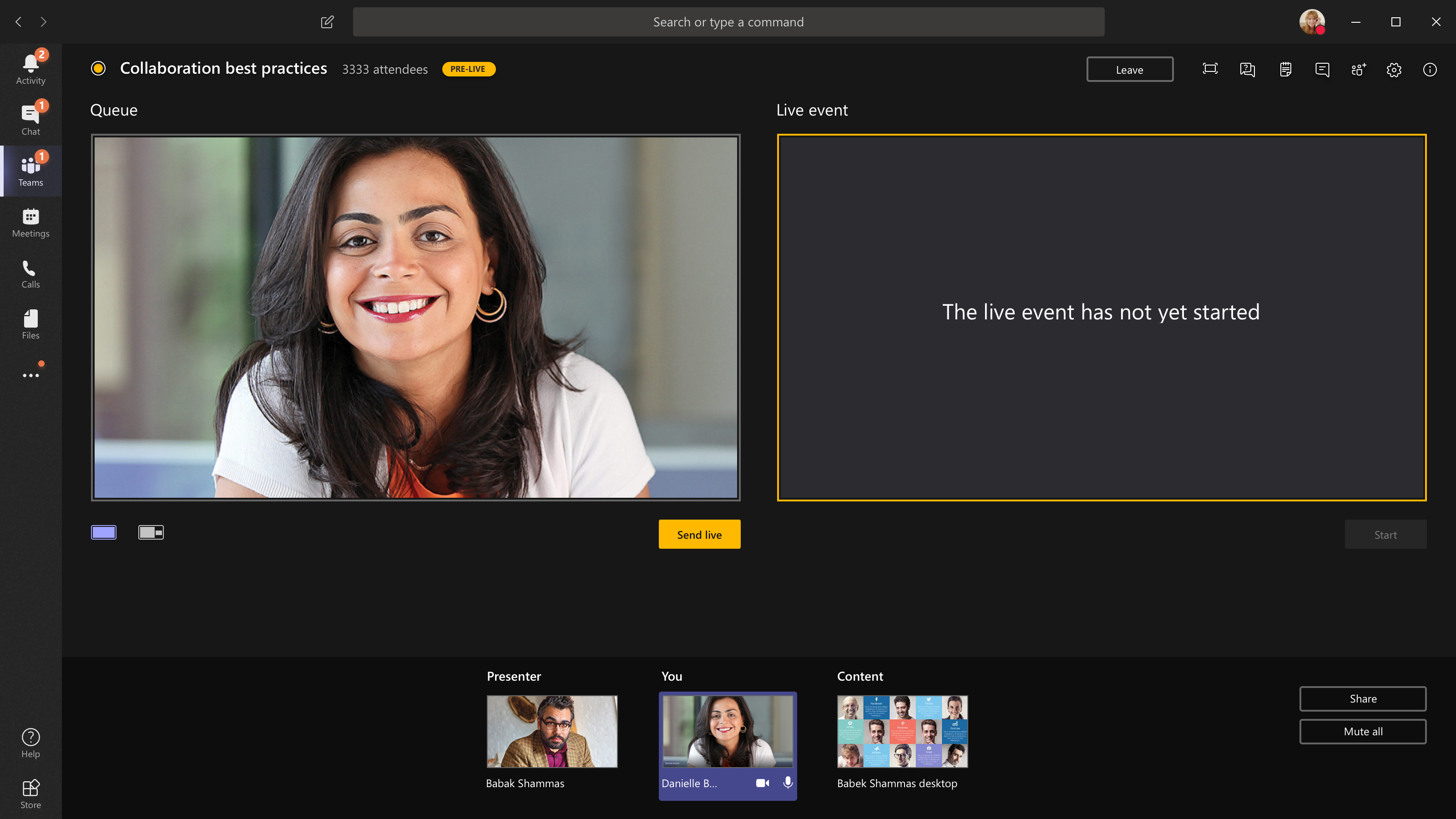
-
-
Si vous produisez votre événement à partir d’un auditorium et qu’il y a un public dans la salle dont les réactions (rires, applaudissements, etc.) que vous souhaitez capturer dans l’événement en direct, vous pouvez désactiver l’annulation du bruit. Sélectionnez simplement Paramètres de l’appareil , puis désactivez l’annulation du bruit dans le volet Paramètres de l’appareil.
-
Pour demander à un présentateur de rejoindre un événement en direct, sélectionnez Participants



Si vous demandez à une personne de participer, elle se joindra en tant que présentateur, ce qui signifie qu’elle peut parler, partager son écran, participer à la conversation de réunion du groupe d’événements et modérer le Q&R. Toute personne que vous demandez de rejoindre sera supprimée de la conversation de réunion du groupe d’événements après la réunion.
-
Pour mettre fin à l’événement, sélectionnez Fin.
Remarque : Vous ne pourrez pas produire d’événement en direct à l’aide de Linux.
Redémarrer votre événement en direct
En tant que producteur, vous pouvez redémarrer un événement en direct pendant que l’événement est actif ou après l’avoir terminé. Lorsque vous redémarrez, vous devez arrêter et redémarrer votre encodeur , sinon il risque de ne pas envoyer de vidéo dans la réunion.
Important : Si vous redémarrez un événement en direct, l’enregistrement, la transcription et les sous-titres de l’événement démarré précédemment sont supprimés et remplacés par l’événement redémarré. Les participants ne pourront pas afficher l’événement précédent à la demande.
Pour redémarrer votre événement en direct, vous devez utiliser l’application de bureau Teams ou Teams sur le web.
-
Sélectionnez Autres actions

-
Sélectionnez Redémarrer l’événement.
-
Une confirmation s’affiche, sélectionnez Redémarrer pour confirmer.
Teams vérifie ensuite que l’événement peut être redémarré. Si Teams parvient à redémarrer votre événement en direct, les producteurs et les présentateurs seront déconnectés, tandis que les participants qui regardent l’événement verront un écran d’attente les informant que l’événement commencera sous peu. Les producteurs et les présentateurs devront rejoindre et redémarrer l’événement.
Vérifier votre intégrité et vos performances
Pour case activée les performances de vos appareils pendant la production d’un événement en direct, sélectionnez Intégrité et performances dans votre tableau de bord.
Vous pouvez y passer en revue diverses métriques, notamment :
|
Mesure |
Ce qu’il mesure |
Pourquoi vous voulez savoir |
|---|---|---|
|
Bande passante estimée |
Capacité de votre réseau, mesurée en mégabits par seconde (Mbits/s) |
Une bande passante faible peut avoir un impact sur la qualité de l’audio et de la vidéo que vous êtes en mesure d’envoyer aux participants. |
|
Durée aller-retour |
Vitesse de votre réseau, mesurée en millisecondes (ms) |
Un long temps d’aller-retour peut avoir un impact sur la qualité de l’audio et de la vidéo que vous pouvez envoyer aux participants. |
|
Résolution d’envoi de la caméra |
La quantité de détails que votre appareil photo peut envoyer, mesurée en pixels (p) |
Une faible résolution d’envoi de caméra peut avoir un impact sur la qualité de l’audio et de la vidéo que vous êtes en mesure d’envoyer aux participants. |
|
Traitement vidéo (codec matériel) |
Comment vous convertissez des images d’appareil photo en signal numérique |
Un codec logiciel peut être inefficace en termes d’alimentation et nécessiter davantage de mémoire, ce qui peut avoir un impact sur la qualité de la vidéo que vous êtes en mesure d’envoyer. |
|
Limite de débit du média |
Quantité de bande passante que Teams est autorisée à utiliser pour les médias, mesurée en mégabits par seconde (Mbits/s) |
Cette stratégie d’organisation peut avoir un impact sur la qualité de l’audio et de la vidéo que vous pouvez envoyer aux participants. |
|
Partage d’écran |
Si votre organisation vous permet ou non de partager votre écran dans les réunions |
Cette stratégie d’organisation peut vous empêcher de partager votre écran dans un événement en direct. |
|
Vidéo IP |
Si votre organisation vous autorise ou non à partager des vidéos dans des réunions |
Cette stratégie d’organisation peut vous empêcher de partager des vidéos dans un événement en direct. |
Remarque : Vous devez allumer votre appareil photo pour obtenir une mesure pour chaque catégorie.
Vous souhaitez en savoir plus ?
Vue d’ensemble de l’événement en direct Teams
Produire un événement en direct avec un encodeur externe
Meilleures pratiques pour produire un événement Teams en direct
Présence dans un événement en direct










