Dans la plupart des systèmes de base de données, vous pouvez stocker uniquement une valeur unique dans un champ. Mais dans Access, vous pouvez également créer un champ qui conserve plusieurs valeurs (jusqu'à 100). Par exemple, vous voulez effectuer le suivi des employés travaillant sur des problèmes. Un employé peut être le propriétaire de plusieurs problèmes, et chaque problème peut avoir plusieurs employés qui travaillent dessus. Ce type de structure de données est appelé une relation plusieurs-à-plusieurs. Un champ à plusieurs valeurs Access est également utile si vous travaillez avec une liste SharePoint utilise une colonnechoix. Par exemple de base de données qui utilise des champs à plusieurs valeurs, voir lemodèle suivi.
Remarque Access inclut d’autres types de champs de la liste : un champ liste de choix qui recherche des données correspondantes dans un tableau (par exemple, un champ ID recherche un nom complet) et un champ liste de valeurs qui ne stocke qu’une seule valeur avec les valeurs valides définies dans une propriété. Pour plus d’informations, voir Créer ou supprimer un champ Liste de choix et Créer ou supprimer un champ liste de valeurs.
Contenu de cet article
Qu’est-ce qu’un champ à plusieurs valeurs?
Supposons que vous rencontrez un problème pour attribuer à l’un de vos employés, mais vous décidez que vous devez attribuer à plusieurs employés. Vous pouvez créer un champ à plusieurs valeurs qui vous permet de sélectionner les employés dans une liste.

Lorsque vous cliquez sur la flèche de zone de liste modifiable à plusieurs sélections, des cases à cocher s’affichent pour indiquer votre choix.
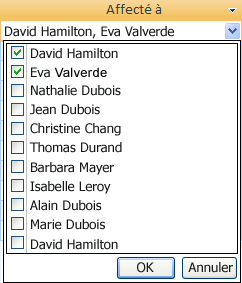
Vous pouvez vérifier ou désactiver les éléments dans la liste, puis sur OK pour enregistrer vos choix. Les éléments sélectionnés sont stockés dans le champ à plusieurs valeurs et sont séparées par des virgules (par défaut) lorsque affiché.

L’idée derrière les champs à valeurs multiples est de faciliter le prend en charge ces instances où vous voulez sélectionner et de stocker plusieurs choix, sans avoir à créer une conception de base de données plus avancée. En arrière-plan, Access gère ceci pour vous, séparant automatiquement les données et intégrant l’ensemble précédent à nouveau pour présenter les valeurs dans un seul champ. Un champ d’accès à plusieurs valeurs modélise une relation plusieurs-à-plusieurs.
Important Lorsque vous migrez une base de données Access vers SQL Server, le champ à plusieurs valeurs Access est converti en SQL Server comme champ de ntext qui contient l’ensemble de valeurs délimité par des tabulations. Étant donné que SQL Server ne prend pas en charge un type de données à plusieurs valeurs qui modélise une relation plusieurs-à-plusieurs, supplémentaires de conception et le travail de conversion peuvent être nécessaire.
Créer un champ à plusieurs valeurs
-
Ouvrir un tableau en Mode Création.
-
Dans cette ligne, cliquez sur une cellule de la colonne Nom de champ et tapez le nom de champ du champ de recherche à plusieurs valeurs.
-
Cliquez dans la colonne Type de données pour la ligne, cliquez sur la flèche et dans la liste déroulante, sélectionnez Assistant Liste de choix.
Remarque L’Assistant Liste de choix crée trois types de listes, selon les choix que vous opérez dans l’Assistant : champ Liste de choix, champ de liste de valeurs et champ à plusieurs valeurs.
-
Suivez les étapes de l’Assistant avec précaution:
-
Sur la première page, cliquez sur Je taperai les valeurs souhaitées, puis cliquez sur Suivant.
-
Sur la deuxième page, conservez 1 colonne sélectionnée, entrez plusieurs valeurs, un dans chaque ligne située sous l’en-tête de colonne, puis cliquez et suivant.
-
Sous Voulez-vous stocker plusieurs valeurs pour cette liste de choix ?, sélectionnez la case à cocherAutoriser plusieurs valeurs puis cliquez surTerminer.
-
-
Enregistrez vos modifications.
Redimensionner un contrôle de zone de liste déroulante
-
Ouvrez le formulaire ou le rapport en Mode Création ou en mode Page.
-
Cliquez sur le contrôle de zone de liste déroulante, pointez sur une des poignées de redimensionnement et faites glisser le bord du contrôle jusqu’à ce qu’il atteigne la hauteur ou la largeur souhaitée :
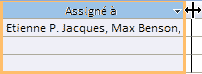
Access déplace les contrôles sur le formulaire ou état adjacents vers le bas ou vers la gauche ou droite automatiquement.
-
Enregistrez vos modifications.
Mettre à jour les propriétés d’un champ à plusieurs valeurs
Lorsque vous utilisez l’Assistant liste de choix pour créer un champ de recherche, les propriétés du champ liste de choix sont configurées pour vous. Pour modifier la conception du champ à plusieurs valeurs, définissez ses propriétésrecherche.
-
Ouvrir un tableau en Mode Création.
-
Cliquez sur le nom du champ à plusieurs valeurs dans la colonne Nom de champ.
-
Sous Propriétés du champ, cliquez sur l’onglet Liste de choix.
-
Définir la prpriétéafficher le contrôle sur la zone de liste déroulante pour afficher toutes les modifications de propriétés disponibles. Pour plus d’informations, voir Propriétés du champ liste de choix.
Supprimer un champ à plusieurs valeurs
Important Lorsque vous supprimez un champ à plusieurs valeurs contenant des données, vous perdez définitivement ces données, vous ne pouvez pas annuler la suppression. Pour cette raison, vous devez sauvegarder votre base de données avant de supprimer des champs de tableau ou d’autres composants de base de données.
Supprimer de l’affichage feuille de données
-
Ouvrez le tableau en modeAffichage Feuille de données.
-
Recherchez le champ à plusieurs valeurs, avec le bouton droit de la ligne d’en-tête (nom), puis cliquez sur Supprimer un champ.
-
Cliquez sur Oui pour confirmer la suppression.
Supprimer du mode Création
-
Ouvrez le tableau en mode Création.
-
Cliquez sur le sélecteur de ligne en regard du champ à plusieurs valeurs, puis appuyez sur SUPPR, ou cliquez sur le sélecteur de ligne, puis cliquez sur Supprimer les lignes.
-
Cliquez sur Oui pour confirmer la suppression.
Propriétés du champ Liste de choix
|
Définir cette propriété |
Pour |
|
Afficher le contrôle |
Définir cette propriété pour contrôler les propriétés qui sont affichées :
|
|
Type d’origine source |
Choisissez si vous voulez remplir le champ de recherche avec des valeurs d’une autre table ou requête ou d’une liste de valeurs que vous spécifiez. Vous pouvez également choisir remplir la liste avec les noms de champs dans un tableau ou une requête. |
|
Origine ligne |
Spécifiez le tableau, une requête ou une liste de valeurs qui fournit les valeurs pour le champ de recherche. Lorsque la propriétéorigine Source est définie sur Tableau/requête ou liste des champs, cette propriété doit être définie à un nom de table ou requête ou sur une instruction SQL qui représente la requête. Lorsque la propriétéorigine Sourceest définie sur laliste de valeurs, cette propriété doit contenir une liste de valeurs séparées par des points-virgules. |
|
Colonne liée |
Spécifiez la colonne dans la source de la ligne qui fournit la valeur stockée par le champ de recherche. Cette valeur peut comprendre de 1 au nombre de colonnes dans la source de ligne. La colonne fournissant la valeur à stocker ne doit pas nécessairement être la colonne d’affichage. |
|
Nbre colonnes |
Spécifiez le nombre de colonnes dans la source de ligne qui peut être affichée dans le champ de recherche. Pour sélectionner les colonnes à afficher, vous fournissez une largeur de colonne dans la propriétélargeurs. |
|
En-têtes colonnes |
Indiquez si les en-têtes de colonne doivent être affichés. |
|
Largeurs colonnes |
Entrez la largeur de colonne pour chaque colonne. La valeur liée au champ de recherche est déterminée par la colonne ou les colonnes qui sont/est représentée(s) dans la propriétéLargeurs de la Colonne ayant une largeur non nulle. Si vous ne souhaitez pas afficher une colonne, telle qu’une colonne d’identification, spécifiez une largeur égale à 0. |
|
Lignes affichées |
Indiquez le nombre de lignes apparaissant lorsque vous affichez le champ de recherche. |
|
Largeur liste |
Définissez la largeur du contrôle qui apparaît lorsque vous affichez le champ de recherche. |
|
Limiter à liste |
Choisissez si vous pouvez entrer une valeur qui ne figure pas dans la liste. |
|
Autoriser plusieurs valeurs |
Indique si le champ de recherche autorise la sélection de plusieurs valeurs. Vous ne pouvez pas modifier la valeur de cette propriété de Oui à Non. |
|
Autoriser les modifications de la liste de valeurs |
Spécifiez si vous pouvez modifier les éléments dans un champ de recherche est basée sur une liste de valeurs. Lorsque cette propriété est définie sur Oui et vous cliquez avec le bouton droit sur un champ de recherche qui est basé sur une liste de valeurs seule colonne, vous verrez l’option du menu modifier les éléments de liste. Si le champ liste de choix comporte plus d’une colonne, cette propriété est ignorée. |
|
Formulaire Modifier les éléments de liste |
Nommez un formulaire existant à utiliser pour modifier les éléments d’un champ de recherche basée sur une table ou une requête de liste. |
|
Afficher uniquement les valeurs de la source |
Permet de n’afficher que les valeurs correspondant au contenu actif lorsque la propriété Autoriser plusieurs valeurs est définie avec la valeur Oui. |










