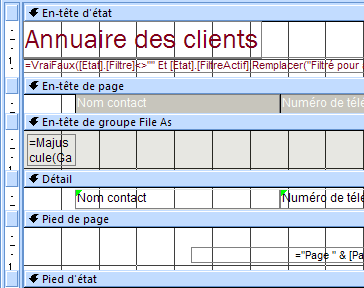Access vous fournit un certain nombre d’outils qui vous aident à créer rapidement des rapports attrayants et faciles à lire qui présentent les données d’une manière qui répond le mieux aux besoins de ses utilisateurs. Vous pouvez utiliser les commandes de l’onglet Créer pour créer un rapport simple en un seul clic. Vous pouvez utiliser l’Assistant Rapport pour créer un rapport plus complexe, ou vous pouvez créer un rapport en ajoutant vous-même toutes les données et les éléments de mise en forme. Quelle que soit la méthode choisie, vous apporterez probablement au moins quelques modifications à la conception du rapport pour qu’il affiche les données comme vous le souhaitez. Cet article décrit le processus général de conception d’un rapport, puis vous montre comment ajouter des éléments de conception spécifiques à votre rapport.
Contenu de cet article
Décider comment mettre en page votre rapport
Lorsque vous concevez un rapport, vous devez d’abord prendre en compte la façon dont vous souhaitez que les données soient organisées sur la page et comment les données sont stockées dans la base de données. Pendant le processus de conception, vous pouvez même découvrir que la disposition des données dans les tables ne vous permettra pas de créer le rapport souhaité. Cela peut indiquer que les tables ne sont pas normalisées, ce qui signifie que les données ne sont pas stockées de la manière la plus efficace possible.
Faire un croquis de votre rapport
Cette étape n’est pas obligatoire . Vous pouvez constater que l’Assistant Rapport d’accès ou l’outil Rapport (tous deux disponibles sous l’onglet Créer , dans le groupe Rapports ) fournissent une conception de départ suffisante pour votre rapport. Toutefois, si vous décidez de concevoir votre rapport sans utiliser ces outils, vous trouverez peut-être utile de faire une ébauche de votre rapport sur une feuille de papier en dessinant une zone où chaque champ va et en écrivant le nom du champ dans chaque zone. Vous pouvez également utiliser des programmes tels que Word ou Visio pour créer une maquette du rapport. Quelle que soit la méthode que vous utilisez, veillez à inclure suffisamment de lignes pour indiquer la façon dont les données se répètent.

Par exemple, vous pouvez utiliser une ligne pour les informations sur le produit, puis plusieurs lignes répétées pour les ventes de ce produit et enfin une ligne de totaux des ventes pour le produit. Ensuite, la séquence se répète pour le produit suivant et ainsi de suite jusqu’à la fin du rapport. Ou bien, votre rapport est peut-être une simple liste des données de la table, auquel cas votre croquis peut contenir uniquement une série de lignes et de colonnes.
Remarque : Cette technique est également très utile si vous concevez un rapport pour quelqu’un d’autre. Dans ce cas, l’autre personne peut dessiner le croquis avant de commencer à travailler.
Après avoir créé votre croquis, déterminez la ou les tables qui contiennent les données que vous souhaitez afficher dans le rapport. Si toutes les données sont contenues dans une seule table, vous pouvez baser votre rapport directement sur cette table. Le plus souvent, les données souhaitées sont stockées dans plusieurs tables que vous devez rassembler dans une requête, avant de pouvoir les afficher dans le rapport. La requête peut être incorporée dans la propriété RecordSource du rapport, ou vous pouvez créer une requête enregistrée distincte et baser le rapport sur celle-ci.
Déterminer les données à placer dans chaque section de rapport
Chaque rapport comporte une ou plusieurs sections de rapport. La seule section présente dans chaque rapport est la section Détails. Cette section se répète une fois pour chaque enregistrement de la table ou de la requête sur laquelle le rapport est basé. D’autres sections sont facultatives et se répètent moins souvent et sont généralement utilisées pour afficher des informations communes à un groupe d’enregistrements, à une page du rapport ou à l’ensemble du rapport.
Le tableau suivant décrit l’emplacement de chaque section et la façon dont la section est généralement utilisée.
|
Section |
Lieu |
Contenu classique |
|
Section d’en-tête de rapport |
N’apparaît qu’une seule fois, en haut de la première page du rapport. |
|
|
Section Pied de page du rapport |
Apparaît après la dernière ligne de données, au-dessus de la section Pied de page de la dernière page du rapport. |
Totaux des rapports (sommes, décomptes, moyennes, et ainsi de suite) |
|
Section d’en-tête de page |
Apparaît en haut de chaque page du rapport. |
|
|
Section Pied de page |
Apparaît au bas de chaque page du rapport. |
|
|
Section d’en-tête de groupe |
Apparaît juste avant un groupe d’enregistrements. |
Champ en cours de regroupement sur |
|
Section Pied de page de groupe |
Apparaît juste après un groupe d’enregistrements. |
Totaux des groupes (sommes, nombres, moyennes, et ainsi de suite) |
Pour plus d’informations sur l’ajout ou la suppression de sections d’en-tête et de pied de page de rapport ou d’en-tête de page et de pied de page, consultez la section Ajouter ou supprimer un en-tête de rapport ou un en-tête de page et un pied de page dans cet article. Vous pouvez ajouter des sections d’en-tête et de pied de page de groupe à l’aide du volet Groupe, Tri et Total en mode Disposition ou Création.
Décider comment organiser les données de détail
La plupart des rapports sont organisés dans une disposition tabulaire ou empilée, mais Access vous donne la possibilité d’utiliser à peu près n’importe quelle disposition d’enregistrements et de champs que vous souhaitez.
Disposition tabulaire Une disposition tabulaire est similaire à une feuille de calcul. Les étiquettes se trouvent dans la partie supérieure et les données sont alignées dans des colonnes sous les étiquettes. Tabulaire fait référence à l’apparence table des données. Il s’agit du type de rapport que Access crée lorsque vous cliquez sur Rapport dans le groupe Rapports de l’onglet Créer . La disposition tabulaire est une bonne à utiliser si votre rapport contient un nombre relativement faible de champs que vous souhaitez afficher dans un format de liste simple. L’illustration suivante montre un rapport d’employé créé à l’aide d’une disposition tabulaire.
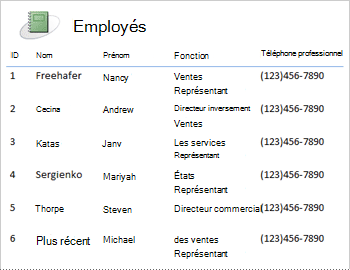
Disposition empilée Une disposition empilée ressemble à un formulaire que vous remplissez lorsque vous ouvrez un compte bancaire ou effectuez un achat auprès d’un revendeur en ligne. Chaque élément de données est étiqueté et les champs sont empilés les uns sur les autres. Cette disposition est adaptée aux rapports qui contiennent trop de champs à afficher dans un format tabulaire, c’est-à-dire que la largeur des colonnes dépasserait la largeur du rapport. L’illustration suivante montre un rapport d’employé créé à l’aide d’une disposition empilée.
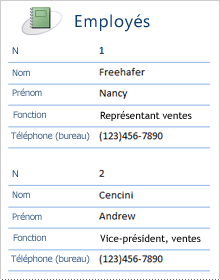
Remarque : Dans l’Assistant Rapport, cette disposition est appelée disposition en colonnes.
Disposition mixte Vous pouvez combiner des éléments de dispositions tabulaires et empilées. Par exemple, pour chaque enregistrement, vous pouvez organiser certains des champs dans une ligne horizontale en haut de la section Détails et organiser d’autres champs du même enregistrement dans une ou plusieurs dispositions empilées sous la ligne supérieure. L’illustration suivante montre un rapport d’employé créé à l’aide d’une disposition mixte. Les champs ID, Nom et Prénom sont organisés dans une disposition de contrôle tabulaire, et les champs Poste et Téléphone professionnel sont organisés dans une disposition empilée. Dans cet exemple, le quadrillage est utilisé pour fournir une séparation visuelle des champs pour chaque employé.
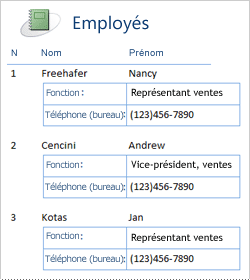
Disposition justifiée Si vous utilisez l’Assistant Rapport pour créer votre rapport, vous pouvez choisir d’utiliser une disposition justifiée. Cette disposition utilise la pleine largeur de la page pour afficher les enregistrements aussi compactement que possible. Bien sûr, vous pouvez obtenir les mêmes résultats sans utiliser l’Assistant Rapport, mais il peut s’agir d’un processus minutieux pour aligner exactement les champs. L’illustration suivante montre un rapport d’employé créé à l’aide de la disposition justifiée de l’Assistant Rapport.
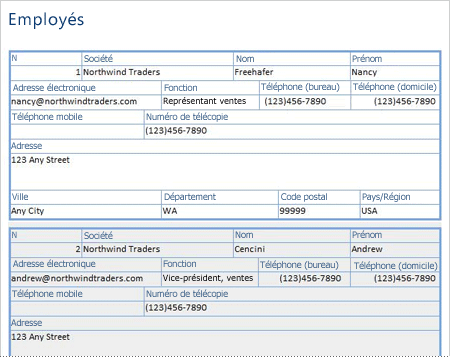
La disposition justifiée est une bonne disposition à utiliser si vous affichez un grand nombre de champs dans le rapport. Dans l’exemple précédent, si vous utilisez une disposition tabulaire pour afficher les mêmes données, les champs s’étendent en dehors du bord de la page. Si vous utilisez une disposition empilée, chaque enregistrement occupe beaucoup plus d’espace vertical, ce qui gaspille du papier et rend le rapport plus difficile à lire.
Utiliser des dispositions de contrôle pour aligner vos données
Les dispositions de contrôle sont des repères que vous pouvez ajouter à un rapport lorsqu’il est ouvert en mode Disposition ou En mode Création. Access ajoute automatiquement des dispositions de contrôle lorsque vous utilisez l’Assistant Rapport pour générer un rapport ou lorsque vous créez un rapport en cliquant sur Rapport dans le groupe Rapports de l’onglet Créer . Une disposition de contrôle est semblable à un tableau, dont chaque cellule peut contenir une étiquette, une zone de texte ou tout autre type de contrôle. L’illustration suivante montre une disposition de contrôle tabulaire sur un rapport.
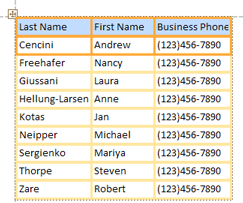
Les lignes orange indiquent les lignes et les colonnes de la disposition de contrôle, et elles ne sont visibles que lorsque le rapport est ouvert en mode Page ou En mode Création. Les dispositions de contrôle vous aident à obtenir un alignement uniforme des données dans les lignes et les colonnes, et facilitent l’ajout, le redimensionnement ou la suppression de champs. En utilisant les outils des groupes Table et Position de l’onglet Organiser (disponible en mode Disposition ou Création), vous pouvez modifier un type de disposition de contrôle par un autre, et supprimer des contrôles des dispositions afin de pouvoir positionner les contrôles où vous le souhaitez dans le rapport.
Conseils pour la mise en forme de différents types de données
Lorsque vous créez un rapport à l’aide de l’outil Rapport (disponible sous l’onglet Créer , dans le groupe Rapports ) ou à l’aide de l’Assistant Rapport, Access ajoute les champs au rapport pour vous et crée le contrôle le plus approprié pour afficher chaque champ, en fonction du type de données du champ. Si vous ajoutez vous-même des champs à un rapport, la méthode recommandée consiste à faire glisser chaque champ de la liste de champs vers le rapport. Comme avec l’Assistant Rapport ou l’outil Rapport , Access crée le contrôle le plus approprié pour chaque champ, en fonction du type de données du champ. Pour la plupart des types de données, le contrôle (par défaut) le plus approprié à utiliser est la zone de texte.
Les sections suivantes fournissent des conseils sur la mise en forme de certains types de données cas spéciaux.
Champs à plusieurs valeurs Le contrôle par défaut d’un champ à plusieurs valeurs est une zone de liste déroulante. Cela peut sembler étrange pour un contrôle sur un rapport, car vous ne pouvez pas cliquer sur la flèche d’une zone de liste déroulante dans un rapport. Toutefois, dans le contexte d’un rapport, une zone de liste modifiable se comporte comme une zone de texte. La flèche est visible uniquement en mode Création.
Si le champ contient plusieurs valeurs, ces valeurs sont séparées par des virgules. Si la zone de liste déroulante n’est pas assez large pour afficher toutes les valeurs sur une ligne et que la propriété CanGrow de la zone de liste déroulante est définie sur Oui, les valeurs sont retournées à la ligne suivante. Sinon, les valeurs sont tronquées. Pour définir la propriété CanGrow d’un contrôle, ouvrez l’état en mode Création ou En mode Page, cliquez sur le contrôle, puis appuyez sur F4 pour afficher la feuille de propriétés du contrôle. La propriété CanGrow se trouve sous l’onglet Format et l’onglet Tout de la feuille de propriétés du contrôle.
Champs de texte enrichi Le contrôle par défaut d’un champ de texte enrichi est une zone de texte. Si la zone de texte n’est pas assez large pour afficher toutes les valeurs sur une ligne et que la propriété CanGrow de la zone de texte est définie sur Oui, les valeurs sont retournées à la ligne suivante. Sinon, les valeurs sont tronquées. Pour définir la propriété CanGrow d’un contrôle, ouvrez l’état en mode Création ou En mode Page, cliquez sur le contrôle, puis appuyez sur F4 pour afficher la feuille de propriétés du contrôle. La propriété CanGrow se trouve sous l’onglet Format et l’onglet Tout de la feuille de propriétés du contrôle.
Un champ de texte enrichi vous permet de mettre en forme le texte de différentes façons. Par exemple, plusieurs mots d’un champ peuvent être soulignés, et plusieurs autres mots du même champ peuvent être en italique. Toutefois, vous pouvez toujours définir un style de mise en forme global pour la zone de texte qui contient le texte enrichi. La mise en forme de zone de texte s’applique uniquement au texte qui n’a pas été spécifiquement mis en forme à l’aide de la mise en forme de texte enrichi.
Définir les styles de mise en forme d’une zone de texte qui affiche un champ de texte enrichi
-
Cliquez avec le bouton droit sur le rapport dans le volet de navigation, puis cliquez sur Mode Disposition dans le menu contextuel.
-
Cliquez sur la zone de texte qui affiche le champ de texte enrichi, puis, sous l’onglet Format , dans le groupe Police , cliquez sur le style de mise en forme que vous souhaitez appliquer.
Access applique la mise en forme à tout le texte du champ de texte enrichi pour lequel ce type (mais pas la valeur) de mise en forme n’a pas encore été appliqué dans une vue qui prend en charge l’entrée de données, telle que le mode Feuille de données pour une table ou une requête, ou le mode Formulaire pour un formulaire. Par exemple, si une partie du texte du champ est mise en forme avec une couleur de police rouge et que vous appliquez une couleur de police bleue à la zone de texte, Access transforme tout le texte en bleu, à l’exception de celui qui a été individuellement mis en forme en rouge. Autre exemple, si une partie du texte du champ est mise en forme avec une taille de police de 11 points et que vous appliquez une taille de police de 14 points à la zone de texte, Access applique la taille de police de 14 points à l’ensemble du texte, à l’exception de celle qui a été mise en forme individuellement à 11 points.
Champs de pièce jointe Les champs de pièce jointe utilisent un contrôle spécial qui n’est utilisé pour aucun autre type de données. Vous pouvez joindre plusieurs fichiers à un enregistrement à l’aide d’un seul champ Pièce jointe, mais le champ ne peut afficher des informations que sur une seule pièce jointe à la fois. Par défaut, le contrôle pièce jointe affiche une icône ou une image, selon le type de fichier de la pièce jointe actuellement affichée par le contrôle. Si vous le souhaitez, vous pouvez définir les propriétés du contrôle pièce jointe afin que tous les fichiers joints soient affichés sous forme d’icônes, ou pour que le champ affiche simplement une icône de trombone et le nombre de pièces jointes. En supposant que vous utilisez déjà un contrôle de pièce jointe sur votre rapport, vous pouvez utiliser la procédure suivante pour ajuster les propriétés du contrôle pour différentes utilisations du contrôle.
Définir les propriétés d’affichage d’un champ Pièce jointe
-
Cliquez avec le bouton droit sur le rapport dans le volet de navigation, puis cliquez sur Mode Disposition dans le menu contextuel.
-
Cliquez sur le contrôle de pièce jointe. Si la feuille de propriétés n’est pas déjà affichée, appuyez sur F4 pour l’afficher. Dans la feuille de propriétés, cliquez sur l’onglet Format .
Utilisez le tableau suivant comme guide pour définir les propriétés du contrôle de pièce jointe.
Propriété
Paramètre
Afficher en tant que
-
Image/Icône affiche les graphiques sous forme d’images et tous les autres fichiers sous forme d’icônes. Il s’agit du paramètre par défaut.
-
Icône affiche tous les fichiers sous forme d’icônes.
-
Le trombone affiche une icône de trombone suivie du nombre de pièces jointes entre parenthèses.
Image par défaut
Pour faire apparaître une image par défaut dans le contrôle de pièce jointe lorsqu’il n’y a pas de fichiers joints, cliquez sur

Remarque : L’image par défaut n’est pas affichée si la propriété Afficher en tant que est définie sur Paperclip.
Alignement de l’image
Sélectionnez l’alignement souhaité dans la liste. Le paramètre par défaut est Center. L’ajustement de ce paramètre peut produire des résultats inattendus, en fonction du paramètre de la propriété Mode taille de l’image .
Mode Taille de l’image
Ce paramètre est disponible uniquement si la propriété Afficher en tant que est définie sur Image/Icône.
-
Clip affiche l’image dans sa taille réelle. L’image est clippée si elle est trop grande pour tenir à l’intérieur du contrôle.
-
Stretch étire l’image de sorte qu’elle remplit l’intégralité du contrôle.
Remarque : À moins que le contrôle de pièce jointe ait la même taille exacte que l’image, l’utilisation de ce paramètre déforme l’image, ce qui la fait apparaître étirée verticalement ou horizontalement.
-
Le zoom affiche l’image aussi grande que possible sans la couper ou la déformer. Il s’agit du paramètre par défaut.
-
-
Si vous utilisez le contrôle pour afficher des graphiques, ajustez la taille du contrôle de pièce jointe afin de pouvoir voir la quantité de détails souhaitée.