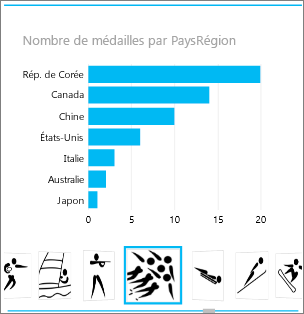Important : Dans Excel pour Microsoft 365 et Excel 2021, Power View est supprimé le 12 octobre 2021. Vous pouvez également utiliser l’expérience visuelle interactive fournie par Power BI Desktop,que vous pouvez télécharger gratuitement. Vous pouvez également importer facilement des classeurs Excel dans Power BI Desktop.
Dans Power View SharePoint 2013 et Excel 2013, vous pouvez créer rapidement diverses visualisations de données, des tables et matrices aux graphiques à barres, aux colonnes et aux graphiques à bulles, et aux ensembles de graphiques multiples. Pour chaque visualisation que vous voulez créer, vous commencez sur une feuille Power View en créant une table, que vous pouvez ensuite facilement convertir en d’autres visualisations, pour trouver celle qui illustre le mieux vos données.
Créer une visualisation
-
Créez une table sur la feuille Power View en vérifiant une table ou un champ dans la liste de champs ou en faisant glisser un champ de la liste de champs vers la feuille. Power View dessine le tableau sur la feuille, affichant vos données réelles et ajoutant automatiquement des en-tête de colonnes.
-
Convertissez la table en visualisation en choisissant un type de visualisation sous l’onglet Création. En fonction des données de votre table, différents types de visualisation sont disponibles afin de vous donner la meilleure visualisation possible pour ces données.
Conseil : Pour créer une autre visualisation, commencez une autre table en cliquant sur la feuille vide avant de sélectionner des champs dans la section Champs de la liste de champs.
Dans cet article
Exemples de visualisations disponibles dans Power View
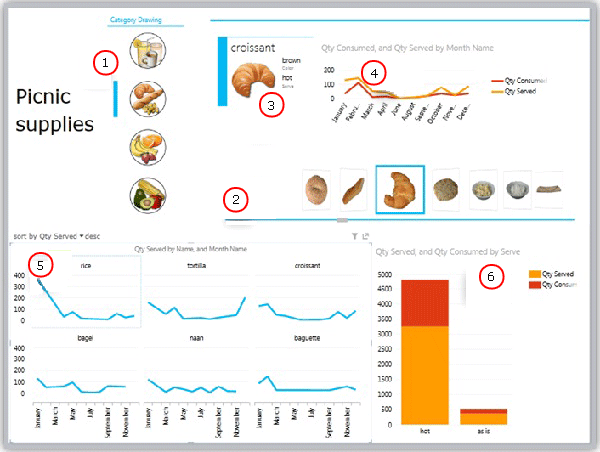
-
Slicer filtering the report to breads
-
Navigation de flux mosaïque pour les mosaïques, actuellement sur croissant
-
Carte dans un conteneur de mosaïques, filtrée sur la mosaïque actuelle (croissant)
-
Line chart in tile container showing quantities consumed and server, filtered to croissants January to December
-
Multiples, filtrés sur les pain et triés dans l’ordre décroit par quantités servis
-
Column chart filtered to breads, showing quantities served and consumed
Graphiques
Power View plusieurs options de graphique sont disponibles : secteurs, colonne, barre, trait, nuage de points et bulles. Les graphiques peuvent avoir plusieurs champs numériques et plusieurs séries. Dans un graphique, vous avez plusieurs options de conception : afficher et masquer des étiquettes, légendes et titres.
Les graphiques sont interactifs : Lorsque vous cliquez sur des valeurs dans un graphique, vous :
-
Mettez en évidence cette valeur dans ce graphique.
-
Filtrez sur cette valeur dans toutes les tables, matrices et mosaïques du rapport.
-
Mettez en évidence cette valeur dans tous les autres graphiques du rapport.
Les graphiques sont également interactifs dans un paramètre de présentation, par exemple, dans les modes lecture et plein écran dans Power View dans SharePoint ou dans une feuille de Power View dans un Excel de feuille enregistrée dans Excel Services ou vue dans Microsoft 365.
Graphiques en secteurs
Les graphiques à secteurs peuvent être simples ou complexes dans Power View. Vous pouvez créer un graphique en secteurs qui descend dans la hiérarchie lorsque vous double-cliquez sur un secteur, ou un graphique en secteurs qui affiche des tranches au sein de secteurs de couleur plus importants. Vous pouvez effectuer un filtrage croisé d’un graphique en secteurs avec un autre graphique. Par exemple, cliquez sur une barre dans un graphique à barres. La partie du graphique en secteurs qui s’applique à cette barre est mise en surbrillance, et le reste du graphique est grisé. En savoir plus sur les graphiques en secteurs Power View.
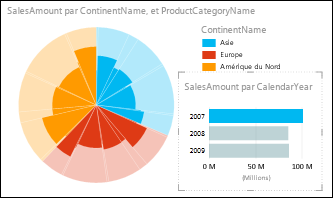
Nuages de points et graphiques en bulles
Les nuages de points et les graphiques en bulles sont un excellent moyen d’afficher de nombreuses données connexes dans un graphique. Dans les graphiques en nuages de points, l’axe des x affiche un champ numérique et l’axe des y un autre, ce qui permet de voir facilement la relation entre les deux valeurs pour tous les éléments du graphique.
Dans un graphique en bulles, un troisième champ numérique contrôle la taille des points de données. Vous pouvez également ajouter un axe de lecture à un graphique en nuages de points ou en bulles pour afficher les données au fil du temps.
En savoir plus sur les graphiques en bulles et en nuages Power View.
Graphiques en courbes, graphiques à barres et graphiques en colonnes
Les graphiques en courbes, graphiques à barres et graphiques en colonnes sont utiles pour comparer des points de données dans une ou plusieurs séries de données. Dans les graphiques en courbes, à barres et en colonnes, l’axe X affiche un champ et l’axe des y un autre, ce qui permet de voir aisé la relation entre les deux valeurs pour tous les éléments du graphique.
Graphiques à barres
Dans un graphique à barres, les catégories sont organisées le long de l’axe vertical et les valeurs le long de l’axe horizontal. Envisagez d’utiliser un graphique à barres dans les cas suivants :
-
Vous avez une ou plusieurs séries de données à tracer.
-
Vos données contiennent des valeurs positives, négatives et zéro (0).
-
Vous souhaitez comparer les données de plusieurs catégories.
-
les étiquettes des axes sont longues;
Dans Power View, vous avez le choix entre trois sous-catégories de graphiques à barres : empilées, empilées 100 % et groupées.
Histogrammes
Les données qui sont organisées en colonnes ou en lignes dans une feuille de calcul peuvent être tracées dans un graphique en colonnes. Les histogrammes sont utiles pour illustrer les changements affectant les données sur une période ou illustrer des comparaisons entre éléments. Dans les graphiques en colonnes, les catégories sont le long de l’axe horizontal et les valeurs le long de l’axe vertical.
Dans Power View, vous avez le choix entre trois sous-catégories d’graphiques en colonnes : empilé, empilé 100 % et groupé.
Graphiques en courbes
Les graphiques en courbes répartissent les données des catégories de façon evene le long d’un axe horizontal (axe des catégories) et toutes les données de valeurs numériques le long d’un axe vertical (axe des valeurs).
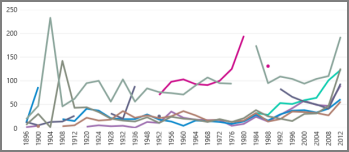
Envisagez d’utiliser un graphique en lignes avec l’échelle de temps le long de l’axe horizontal. Les graphiques en courbes affichent les dates dans l’ordre chronologique à des intervalles ou unités de base spécifiques, tels que le nombre de jours, de mois ou d’années, même si les dates dans la feuille de calcul ne sont pas dans l’ordre ou dans les mêmes unités de base.
Créez un graphique en Power View.
Cartes
Cartes dans Power View utiliser Bing mosaïques de carte, afin de pouvoir effectuer un zoom et un panoramique comme vous le feriez avec n’importe quel autre Bing carte. L’ajout d’emplacements et de champs place des points sur la carte. Plus la valeur est élevée, plus le point est grand. Lorsque vous ajoutez une série à plusieurs valeurs, vous obtenez des graphiques en secteurs sur la carte, avec la taille du graphique en secteurs indiquant la taille du total. En savoir plus sur les cartes dans Power View.
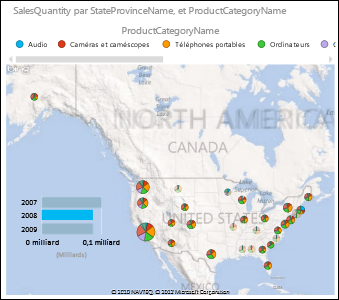
Multiples : ensemble de graphiques avec les mêmes axes
Avec les multiples, vous pouvez créer une série de graphiques avec des axes X et Y identiques et les disposer côte à côte, ce qui facilite la comparaison de plusieurs valeurs en même temps. Les multiples sont parfois appelés « graphiques en points en points ».
Matrices
Une matrice est similaire à une table en ce qu’elle est composé de lignes et de colonnes. Mais une matrice ne dispose pas des fonctionnalités suivantes :
-
Afficher des données sans valeurs répétées.
-
Afficher des totaux et des sous-totaux par ligne et colonne
-
Avec une hiérarchie, vous pouvez monter/descendre dans la hiérarchie
-
Réduire et développer l’affichage
En savoir plus sur l’travailler avec une matrice dans Power View
Cartes
Vous pouvez convertir une table en une série de cartes qui affichent les données de chaque ligne dans le tableau présenté dans un format de la carte, comme une fiche.
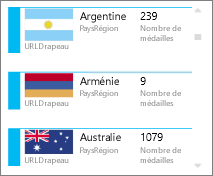
Mosaïques
Vous pouvez convertir une table ou une matrice en mosaïques pour présenter des données tabulaires de manière interactive. Les mosaïques sont des conteneurs avec une bande de navigation dynamique. Ils agissent comme des filtres : ils filtrent le contenu de la mosaïque en fonction de la valeur sélectionnée dans la barre à onglets. Vous pouvez ajouter plusieurs visualisations à la mosaïque et toutes sont filtrées selon la même valeur. Vous pouvez utiliser du texte ou des images comme onglets. En savoir plus sur les vignettes dans Power View.
Cette image illustre le nombre de médailles remportées par des pays en concurrence dans le patinage de vitesse.