Un graphique pareto ou histogramme trié contient à la fois des colonnes triées dans l’ordre décroissant et une ligne représentant le pourcentage total cumulé. Les graphiques de Pareto mettent en évidence les principaux facteurs d’un jeu de données et sont considérés comme l’un des sept outils de base du contrôle qualité, car il est facile de voir les problèmes les plus courants.
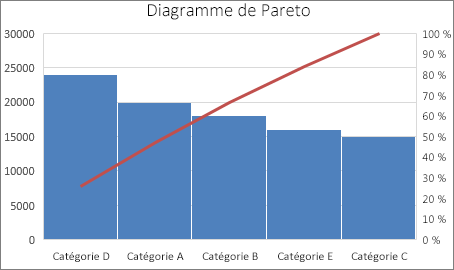
Créer un graphique de Pareto
-
Sélectionnez vos données. En règle générale, vous sélectionnez une colonne contenant du texte (catégories) et une autre contenant des chiffres. Un graphique de Pareto regroupe les mêmes catégories, puis additionne les nombres correspondants.
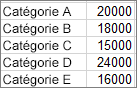
Si vous sélectionnez deux colonnes de chiffres, plutôt qu’une colonne contenant des chiffres et une autre contenant des catégories de texte correspondantes, Excel présente vos données sous forme de graphique à l’aide d’emplacements, comme dans un histogramme. Vous pouvez ensuite ajuster ces emplacements.
-
Cliquez sur Insertion > Insérer un graphique statistique, puis sous Histogramme, choisissez Pareto.
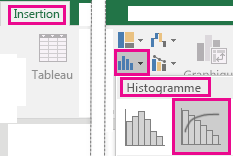
Vous pouvez également utiliser l’onglet Tous les graphiques dans Graphiques recommandés pour créer un graphique de Pareto (cliquez sur Insertion > Graphiques recommandés > onglet Tous les graphiques).
Conseil : Utilisez les onglets Création et Format pour personnaliser l’aspect de votre graphique. Si vous ne voyez pas ces onglets, cliquez n’importe où dans le graphique de Pareto pour ajouter les outils de graphique au ruban.
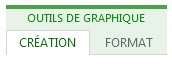
Configurer des emplacements
-
Cliquez avec le bouton droit sur l’axe horizontal du graphique > Format de l’axe > Options d’axe.
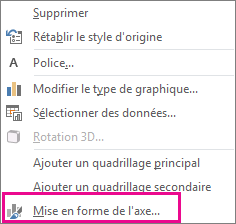
-
Utilisez les informations suivantes pour sélectionner les options souhaitées dans le volet Office Format de l’axe.
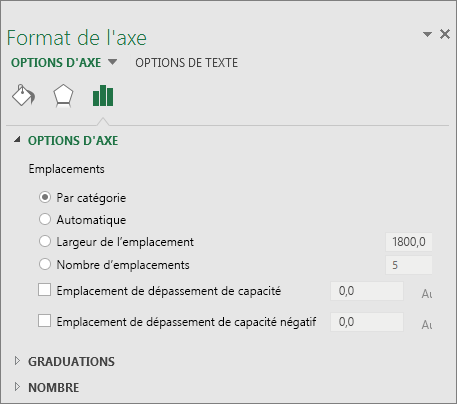
Par catégorie Valeur par défaut lorsque les données et le texte sont tracés. Les catégories de texte sont tracées sur l’axe horizontal et placées dans un graphique dans l’ordre décroissant.
Conseil : Pour compter le nombre d’occurrences des chaînes de texte, ajoutez une colonne et remplissez-la avec la valeur « 1 », puis tracez le graphique de Pareto et définissez les emplacements sur Par catégorie.
Automatique Valeur par défaut pour les graphiques de Pareto tracés avec une seule colonne de données. La largeur de l’emplacement est calculée à l’aide de la règle de référence normale de Scott.
Largeur de l’emplacement : entrez un nombre décimal positif pour le nombre de points de données dans chaque plage.
Nombre d’emplacements : entrez le nombre d’emplacements pour le graphique de Pareto (y compris les emplacements de dépassement de capacité positifs et négatifs). La largeur de l’emplacement est ajustée automatiquement.
Emplacement de dépassement de capacité : activez la case à cocher pour créer un emplacement pour toutes les valeurs supérieures au nombre de la zone correspondante. Pour modifier cette valeur, entrez un nombre décimal dans la zone.
Emplacement de dépassement de capacité négatif : activez la case à cocher pour créer un emplacement pour toutes les valeurs inférieures ou égales au nombre de la zone correspondante. Pour modifier cette valeur, entrez un nombre décimal dans la zone.
Formules utilisées pour créer des histogrammes dans Excel 2016
Règle de référence normale de Scott :
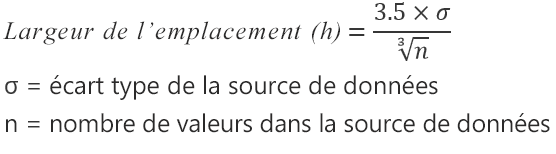
La règle de référence normale de Scott tente de réduire le décalage de variance du graphique de Pareto par rapport à l’ensemble de données, tout en supposant que les données ont été normalement distribuées.
Emplacement de dépassement de capacité

Emplacement de dépassement de capacité négatif

Créer un graphique de Pareto
-
Sélectionnez vos données. En règle générale, vous sélectionnez une colonne contenant du texte (catégories) et une autre contenant des chiffres. Un graphique de Pareto regroupe les mêmes catégories, puis additionne les nombres correspondants.
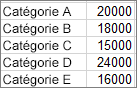
Si vous sélectionnez deux colonnes de chiffres, plutôt qu’une colonne contenant des chiffres et une autre contenant des catégories de texte correspondantes, Excel présente vos données sous forme de graphique à l’aide d’emplacements, comme dans un histogramme. Vous pouvez ensuite ajuster ces emplacements. Pour plus d’informations, consultez « Configurer des bacs » sous l’onglet Windows.
-
Dans le ruban, cliquez sur l’onglet Insertion , puis sur

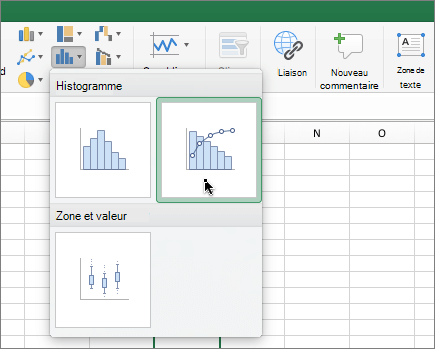
Conseil : Utilisez les onglets Création de graphique et Mise en forme pour personnaliser l’apparence de votre graphique. Si vous ne voyez pas ces onglets, cliquez n’importe où dans le graphique Pareto pour les afficher sur le ruban.
Voir aussi
Créer un graphique Zone et valeur










