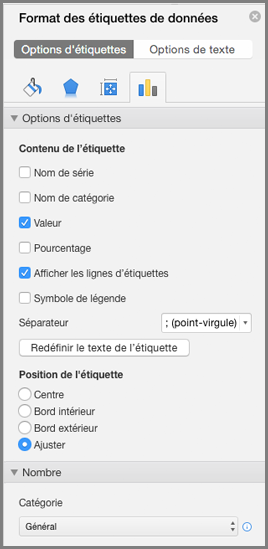Les étiquettes de données facilitent la compréhension d’un graphique, car elles affichent les détails sur une série de données ou des points de données individuels. Par exemple, dans le graphique en secteurs ci-dessous, sans les étiquettes de données, il est difficile de dire que les ventes de café représentent 38 % des ventes totales. Vous pouvez mettre en forme les étiquettes de manière à afficher des éléments d’étiquette spécifiques, par exemple, les pourcentages, le nom de la série ou le nom de la catégorie.
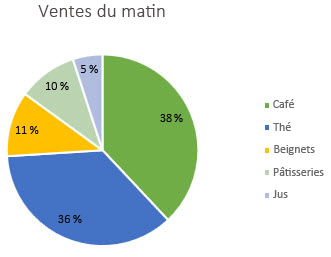
Il existe de nombreuses options de mise en forme pour les étiquettes de données. Vous pouvez utiliser des lignes d'étiquettes pour connecter les étiquettes, changer la forme de l’étiquette et redimensionner une étiquette de données. Toutes ces options se trouvent dans le volet Office Format des étiquettes de données. Pour l’ouvrir, après avoir ajouté des étiquettes de données, sélectionnez l’étiquette de données à mettre en forme, puis cliquez sur Éléments de graphique 
Pour ouvrir la zone appropriée, cliquez sur l’une des quatre icônes (Remplissage et ligne, Effets, Taille et propriétés [Disposition et propriétés dans Outlook ou Word] ou Options d’étiquettes) présentées ici.
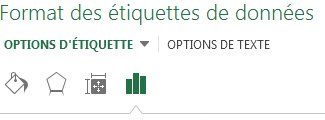
Conseil : Assurez-vous qu’une seule étiquette de données est sélectionnée, puis, pour appliquer rapidement la mise en forme personnalisée d’une étiquette de données aux autres points de données de la série, cliquez sur Options d’étiquettes > Série d’étiquettes de données > Cloner l’étiquette active.
Vous trouverez ci-dessous des instructions détaillées sur les actions courantes que vous pouvez effectuer. Pour en savoir plus sur les titres des étiquettes de données, reportez-vous à Modifier les titres ou les étiquettes de données dans un graphique.
Une ligne qui connecte une étiquette de données et son point de données associé est appelée ligne d’étiquette : très utile quand vous avez placé une étiquette de données loin d’un point de données. Pour ajouter une ligne d’étiquette à votre graphique, cliquez sur l’étiquette et faites-la glisser lorsque vous voyez la flèche à quatre têtes. Si vous déplacez l’étiquette de données, la ligne d’étiquette s’ajuste et suit automatiquement. Dans les versions antérieures, seuls les graphiques en secteurs disposaient de cette fonctionnalité, dorénavant tous les types de graphique avec des étiquettes de données utilisent cette fonctionnalité.
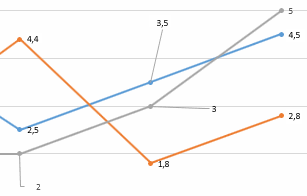
-
Cliquez sur les lignes de connexion que vous souhaitez modifier.
-
Cliquez sur Remplissage et ligne > Ligne, et apportez les modifications souhaitées.
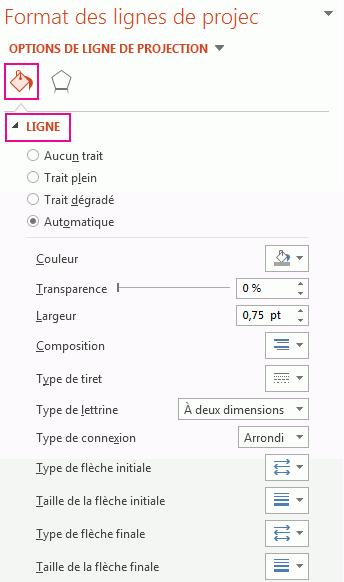
Il existe de nombreuses options pour modifier l’apparence d’une étiquette de données : par exemple vous pouvez modifier la couleur de la bordure des étiquettes pour mettre en évidence l’étiquette.
-
Cliquez sur les étiquettes de données dont vous souhaitez modifier la bordure. Cliquez deux fois pour changer la bordure pour une seule étiquette.
-
Cliquez sur Remplissage et ligne > Bordure, et apportez les modifications souhaitées.
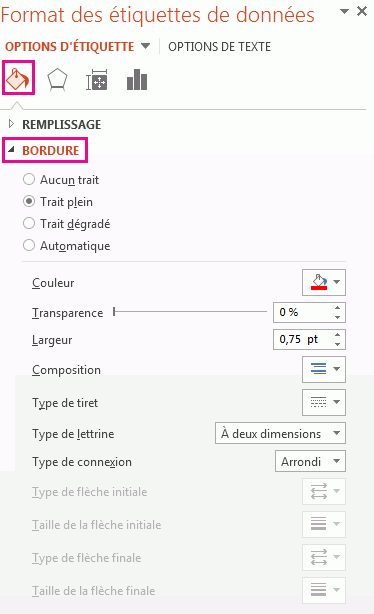
Conseil : Vous pouvez faire ressortir vos étiquettes en ajoutant un effet. Cliquez sur Effets et sélectionnez l’effet voulu. Attention de ne pas en faire trop.
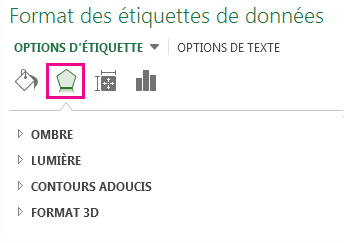
Vous pouvez personnaliser votre graphique en changeant la forme de vos étiquettes de données.
-
Cliquez avec le bouton droit sur l’étiquette à modifier, puis cliquez sur Changer les formes d’étiquettes de données.
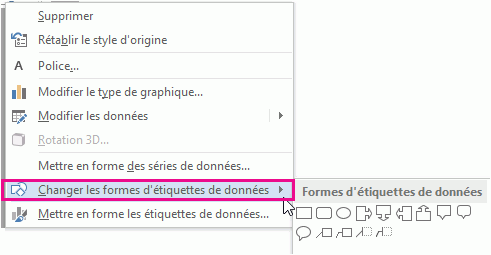
-
Choisissez la forme souhaitée.
Cliquez sur l’étiquette de données et faites-la glisser à la taille souhaitée.
Conseil : Vous pouvez définir d’autres options de taille (Excel et PowerPoint) et d’alignement dans Taille et propriétés (Disposition et propriétés dans Outlook ou Word). Double-cliquez sur l’étiquette de données, puis cliquez sur Taille et propriétés.
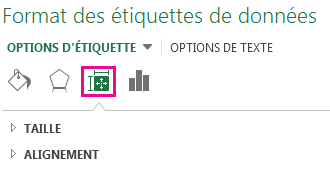
Vous pouvez ajouter un champ de graphique intégré, par exemple le nom de la catégorie ou de la série, à une étiquette de données. Mais il est encore plus efficace d’ajouter une référence de cellule avec un texte explicatif ou une valeur calculée.
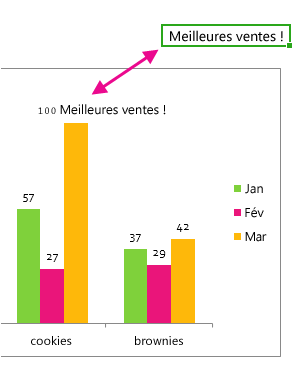
-
Cliquez sur l’étiquette de données, cliquez avec le bouton droit sur celle-ci, puis cliquez sur Insérer un champ d’étiquette de données.
Si vous avez sélectionné toute la série de données, cette commande n’apparaît pas. Assurez-vous d’avoir sélectionné une seule étiquette de données.
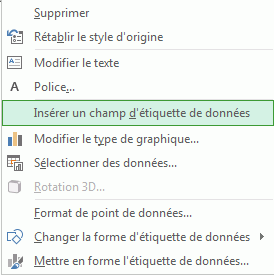
-
Cliquez sur le champ à ajouter à l’étiquette.

-
Pour lier l’étiquette de données à la référence de cellule, cliquez sur [Cellule] Choisir une cellule et tapez une référence de cellule.
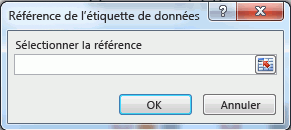
Conseil : Pour basculer entre du texte personnalisé et les étiquettes de données prédéfinies, cliquez sur Redéfinir le texte de l’étiquette sous Options d’étiquettes.
-
Pour mettre en forme des étiquettes de données, sélectionnez votre graphique, puis sous l’onglet Création de graphique, cliquez sur Ajouter un élément graphique > Étiquettes de données > Autres options d’étiquettes de données.
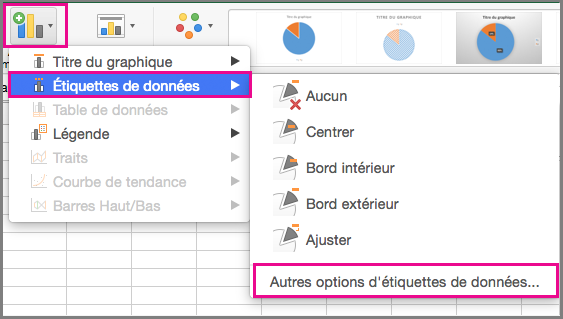
-
Cliquez sur Options d’étiquettes et sous Contenu de l’étiquette, choisissez les options souhaitées. Pour faciliter la lecture des étiquettes, vous pouvez les déplacer à l’intérieur des points de données ou en dehors du graphique.