Remarque : Nous faisons de notre mieux pour vous fournir le contenu d’aide le plus récent aussi rapidement que possible dans votre langue. Cette page a été traduite automatiquement et peut donc contenir des erreurs grammaticales ou des imprécisions. Notre objectif est de faire en sorte que ce contenu vous soit utile. Pouvez-vous nous indiquer en bas de page si ces informations vous ont aidé ? Voici l’article en anglais à des fins de référence aisée.
Fill fait référence à l'intérieur d'une forme.
Si vous souhaitez ajouter un effet de remplissage à des formes de votre graphique SmartArt, voir modifier la couleur ou la bordure d'une forme, ou l'ensemble du graphique SmartArt.
Remarques :
-
Lorsque vous modifiez les options dans cette boîte de dialogue, les modifications sont immédiatement appliquées à votre forme, ce qui permet de voir facilement les effets des modifications apportées à votre graphique SmartArt, à la forme ou à un autre objet sans fermer la boîte de dialogue. Toutefois, dans la mesure où les modifications sont appliquées instantanément, il n'est pas possible de cliquer sur Annuler dans cette boîte de dialogue. Pour supprimer des modifications, vous devez cliquer sur Annuler

-
Vous pouvez annuler simultanément plusieurs modifications que vous avez apportées à une seule option de boîte de dialogue, à condition que vous n'ayez pas modifié l'option de la boîte de dialogue entre.
-
Vous voudrez peut-être déplacer la boîte de dialogue pour afficher la forme et la boîte de dialogue en même temps.
Aucun remplissage Pour rendre une forme transparente ou incolore, ou pour supprimer le remplissage d'une forme, cliquez sur cette option.
Remplissage Uni Pour ajouter de la couleur et de la transparence à une forme, cliquez sur cette option.
Dégradé Pour ajouter un remplissage dégradé à une forme, cliquez sur cette option.
Remplissage avec image ou texture Pour utiliser une image comme remplissage d'une forme ou pour ajouter une texture à une forme, cliquez sur cette option.
Motif de remplissage Pour utiliser une conception de lignes horizontales ou verticales, de points, de tirets ou de bandes en tant que remplissage d'une forme, cliquez sur cette option.
Remplissage d'arrière-plan de diapositive (PowerPoint uniquement) Pour utiliser l'arrière-plan de la présentation comme remplissage d'une forme, d'une ligne ou d'un caractère, cliquez sur cette option.
Remplissage Uni
Couleur de remplissage
Couleur
Pour choisir une couleur pour la forme, cliquez sur couleur 
Transparence Pour spécifier le nombre de fois qu'une forme est visible, déplacez le curseur transparence ou entrez un nombre dans la zone en regard du curseur. Vous pouvez faire varier le pourcentage de transparence de 0 % (opaque, paramètre par défaut) à 100 % (totalement transparent).
Dégradé
Un remplissage dégradé est une combinaison graduelle de deux couleurs de remplissage ou davantage.
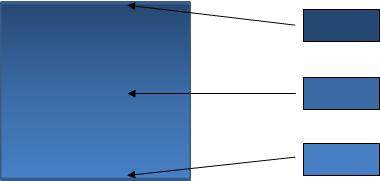
Couleurs préDéfinies
Pour choisir un remplissage dégradé intégré pour la ligne, cliquez sur couleurs prédéfinies 
Type Pour spécifier le sens à utiliser lors du dessin du remplissage dégradé, sélectionnez une option dans la liste. Le type sélectionné détermine la directiondisponible.
Direction Pour choisir une autre progression de couleur et d'ombres, cliquez sur direction, puis cliquez sur l'option de votre choix. Les indications disponibles dépendent du type de dégradé que vous choisissez.
angle Pour spécifier l'angle de rotation du remplissage dégradé dans la forme, cliquez sur le degré souhaité dans la liste. Cette option n'est disponible que si vous sélectionnez linéaire comme type.
Points de dégradé
Les points de dégradé représentent les couleurs individuelles constituant un dégradé. Pour créer un dégradé qui s'estompe du rouge au bleu, vous avez besoin de trois points de dégradé: un point de dégradé rouge, un point bleu et un point vert. Les points de dégradé sont définis par quatre propriétés: position, couleur, luminositéet transparence. Chacune de ces valeurs s'applique au point de dégradé proprement dit, et non au remplissage global.
Curseur de dégradé Le remplissage dégradé est composé de plusieurs points de dégradé, mais vous ne pouvez modifier qu'un seul point de dégradé à la fois. Cliquez sur le point de dégradé que vous voulez modifier, et les options de couleur, de position, de luminositéet de transparence reflètent les paramètres actuels du point de dégradé.

Ajouter un point de dégradé


Supprimer le point de dégradé


Couleur
Pour choisir la couleur utilisée pour le point de dégradé, cliquez sur couleur 
Position Pour définir l'emplacement du point de dégradé, entrez un nombre dans la zone ou déplacez le point de dégradé sur le curseur de dégradé. La position de l'arrêt détermine l'emplacement de la couleur dans le dégradé.

Régler Déplacez le curseur luminosité , ou entrez un nombre dans la zone en regard du curseur.
Transparence Pour spécifier le niveau de transparence à la positionspécifiée, déplacez le curseur transparence ou entrez un nombre dans la zone en regard du curseur. Vous pouvez faire varier le pourcentage de transparence de 0 % (opaque, paramètre par défaut) à 100 % (totalement transparent).
Faire pivoter avec la forme Pour faire pivoter le remplissage dégradé avec la rotation de la forme, activez cette case à cocher.
Remplissage avec image ou texture
Texture Pour choisir une texture prédéfinie, cliquez sur ce bouton, puis cliquez sur l'option de votre choix.
Insérer à partir de
Fichiers Pour insérer une image à partir d'un fichier, cliquez sur ce bouton, puis recherchez l'image que vous voulez ajouter. Double-cliquez sur l'image pour l'insérer.
Presse-papiers Pour coller une image à partir du presse-papiers ou d'un autre programme, copiez l'image, puis cliquez sur ce bouton.
Multimédia Pour insérer une image ClipArt, cliquez sur ce bouton, puis dans la zone de texte Rechercher , tapez un mot qui décrit le clip de votre choix, ou tapez tout ou partie du nom de fichier du clip. Pour inclure les images ClipArt disponibles sur Office.com dans votre recherche, activez la case à cocher inclure le contenu de Office.com , cliquez sur atteindre, puis sur le clip pour l'insérer.
Image de vignette en tant que texture Un remplissage d'image peut être étiré pour être placé sur la ou les formes sélectionnées (répétées horizontalement et verticalement) pour remplir la forme. Pour utiliser plusieurs copies de la même image en tant que texture pour la forme, activez cette case à cocher.
Options de mosaïque
Les options ci-dessous déterminent le facteur d'échelle en fonction du remplissage de la texture.
Décalage X Pour décaler l'intégralité de l'image en mosaïque vers la gauche (nombres négatifs) ou la droite (nombres positifs), entrez un nombre dans la zone.
Décalage Y Pour décaler la totalité de l'image en mosaïque vers le haut (nombres négatifs) ou vers le bas (nombres positifs), entrez un nombre dans la zone.
Echelle X Pour spécifier un pourcentage pour la mise à l'échelle horizontale de l'image d'origine, entrez un nombre dans la zone.
Echelle Y Pour spécifier un pourcentage pour la mise à l'échelle verticale de l'image d'origine, entrez un nombre dans la zone.
Alignement L'alignement décrit l'emplacement d'ancrage à l'endroit où la mosaïque d'image commence. Pour spécifier la position de l'image ou texture en mosaïque, sélectionnez une option dans la liste.
Type de miroir Pour spécifier si les mosaïques horizontale ou verticale alternées affichent un miroir ou une image de symétrie avec chaque vignette, sélectionnez une option dans la liste.
Transparence Pour spécifier le nombre de fois que vous pouvez voir la photo ou la texture, déplacez le curseur transparence ou entrez un nombre dans la zone en regard du curseur. Vous pouvez faire varier le pourcentage de transparence de 0 % (opaque, paramètre par défaut) à 100 % (totalement transparent).
Faire pivoter avec la forme Pour faire pivoter l'image ou la texture avec la rotation de la forme, activez cette case à cocher.
Motif de remplissage
Pour utiliser une conception de lignes horizontales ou verticales, des points, des tirets ou des rayures comme remplissage d'une forme, cliquez sur le motif souhaité.
Couleur de premier plan
Pour choisir la couleur de premier plan du motif de remplissage, cliquez sur couleur 
Couleur d'arrière-plan
Pour choisir la couleur utilisée pour l'arrière-plan du motif de remplissage, cliquez sur couleur 
Remplissage d'arrière-plan de diapositive
PowerPoint uniquement
Pour utiliser l'arrière-plan de la présentation comme remplissage d'une forme, d'une ligne ou d'un caractère, cliquez sur cette option.










