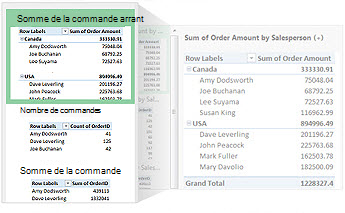|
|
Lorsque vous souhaitez donner un sens à de grandes quantités de données, qu’elles soient dans votre feuille de calcul ou accessibles ailleurs, Excel vous offre des outils puissants. Vous pouvez analyser les données d’une ou plusieurs tables, et créer des rapports interactifs et visuels à transmettre aux parties prenantes. |
Conseils avant de commencer
-
Laissez Excel recommander un tableau croisé dynamique Pour afficher rapidement les données que vous souhaitez analyser dans Excel, commencez par sélectionner un tableau croisé dynamique dans une disposition recommandée par Excel pour vos données.
-
Analyser des données dans plusieurs tables Vous pouvez analyser les données de plusieurs tables dans votre rapport de tableau croisé dynamique dans Excel, même si vous n’utilisez pas Power Pivot. La fonctionnalité de modèle de données est intégrée à Excel. Ajoutez simplement des données dans plusieurs tableaux dans Excel, puis créez des relations entre elles dans un tableau croisé dynamique ou une feuille Power View. Voilà ! Vous disposez maintenant d’un modèle de données pour ajouter de la puissance à votre analyse des données.
-
Tracez vos données directement dans un graphique croisé dynamique interactif Dans Excel, vous pouvez créer un graphique croisé dynamique autonome (découplé) qui vous permet d’interagir avec et de filtrer les données directement dans le graphique.
-
Tirer parti de toute la puissance de Power Pivot et De Power View Si Office ProPlus est installé, essayez de tirer parti de ces compléments puissants :
-
Si un modèle de données intégré vous permet d’analyser les données de plusieurs tables, Power Pivot vous permet de créer un modèle de données sophistiqué dans une fenêtre Power Pivot distincte. Il existe certaines différences que vous voudrez peut-être comparer avant de commencer.
-
Power View vous permet de transformer vos données Power Pivot (ou les données Excel d’une table) en rapport interactif puissant et professionnel. Cliquez simplement sur le bouton Power View sous l’onglet Insertion pour commencer.
-
Créer un tableau croisé dynamique ou un graphique croisé dynamique
|
Créer un tableau croisé dynamique pour analyser des données de feuille de calcul |
Prenez des décisions plus avisées en examinant vos données selon différentes perspectives dans un rapport de tableau croisé dynamique. Excel vous aide à commencer en vous recommandant un tableau compatible avec vos données. |
|---|---|
|
Créer un tableau croisé dynamique pour analyser des données externes |
Si les données que vous voulez explorer sont stockées dans un autre fichier en dehors d’Excel (base de données Access, fichier de cube OLAP, etc.), vous pouvez vous connecter à cette source de données externe pour analyser ses données dans un rapport de tableau croisé dynamique. |
|
Créer un tableau croisé dynamique pour analyser des données de plusieurs tables |
Si vous souhaitez analyser des données dans plusieurs tableaux, vous pouvez le faire dans Excel. Découvrez comment créer des relations entre plusieurs tables dans un rapport de tableau croisé dynamique pour gagner en puissance dans le cadre de l’analyse des données. Excel crée un modèle de données en arrière-plan. |
|
Tutoriel : Importer des données dans Excel et créer un modèle de données |
Avant de commencer, il peut être utile de suivre les instructions de ce didacticiel pour créer un exemple de tableau croisé dynamique dans Excel qui combine les données de plusieurs tables dans un modèle de données. |
|
Utiliser la liste des champs pour afficher les données dans un tableau croisé dynamique |
Une fois que vous avez créé un tableau croisé dynamique sur la base des données d’une feuille de calcul, de données externes ou de plusieurs tables, vous pouvez accéder à la liste des champs pour ajouter, organiser et supprimer des champs dans votre rapport de tableau croisé dynamique à tout moment. |
|
Pour obtenir une présentation visuelle, vous pouvez créer un graphique croisé dynamique incluant des contrôles de filtrage interactif pour analyser un sous-ensemble de vos données. Excel peut même recommander un graphique croisé dynamique pour vos données. Si vous voulez juste créer un graphique interactif, il n’est pas utile de créer un tableau croisé dynamique en premier lieu. |
|
|
Si vous voulez supprimer un tableau croisé dynamique, sélectionnez-le entièrement avant dֹ’appuyer sur Supprimer, même s’il inclut de grandes quantités de données. Cet article permet de sélectionner rapidement un tableau croisé dynamique entier. |
Modifier le format de votre tableau croisé dynamique
|
Créer la mise en page et le format d’un tableau croisé dynamique |
Une fois que vous avez créé un tableau croisé dynamique et ajouté les champs de votre choix, vous pouvez modifier la disposition pour faciliter la lecture et l’analyse du tableau croisé dynamique. Choisissez simplement une autre disposition de rapport pour des modifications immédiates. |
|---|---|
|
Si l’aspect de votre tableau croisé dynamique ne vous plaît pas une fois créé, vous pouvez sélectionner un autre style. Par exemple, quand vous avez de très nombreuses données dans votre tableau croisé dynamique, il est utile d’afficher les lignes ou colonnes à bandes ou de surligner des données importantes pour les faire ressortir. |
Afficher les détails d’un tableau croisé dynamique
|
Le tri vous permet d’organiser de grandes quantités de données de tableau croisé dynamique afin de trouver plus facilement les éléments que vous souhaitez analyser. Vous pouvez trier les données par ordre alphabétique ou entre les valeurs les plus élevées et les plus basses (ou inversement). |
|
|---|---|
|
Pour vous concentrer sur une partie plus petite des données d’un tableau croisé dynamique afin d’effectuer une analyse plus précise, vous pouvez filtrer les données. Pour ce faire, il existe plusieurs méthodes. Par exemple, l’insertion d’un ou plusieurs segments vous permet de filtrer efficacement vos données. |
|
|
Grouper ou dissocier des données dans un rapport de tableau croisé dynamique |
Le regroupement de données dans un tableau croisé dynamique peut vous aider à identifier un sous-ensemble des données à analyser. |
|
L’exploration de grandes quantités de données dans une hiérarchie de tableau croisé dynamique a toujours été une tâche prenant beaucoup de temps avec de nombreux développements, réductions et filtrages. Dans Excel, la nouvelle fonctionnalité Exploration rapide vous permet d’explorer votre cube OLAP ou votre hiérarchie de tableau croisé dynamique basé sur un modèle de données pour analyser les détails des données à différents niveaux. La fonctionnalité Exploration rapide vous permet d’accéder aux données que vous souhaitez consulter et agit comme un filtre quand vous descendez dans la hiérarchie. Le bouton s’affiche à chaque fois que vous sélectionnez un élément dans un champ. |
|
|
Utiliser une chronologie de tableau croisé dynamique pour filtrer des dates |
Au lieu de jongler avec des filtres pour afficher des dates, vous pouvez désormais utiliser une chronologie de tableau croisé dynamique. Ajoutez une chronologie à votre tableau croisé dynamique, appliquez un filtre par période et effectuez un zoom avant sur la période de votre choix. |
Calculer les valeurs d’un tableau croisé dynamique
|
Dans un tableau croisé dynamique, les sous-totaux sont calculés automatiquement et affichés par défaut. Mais si vous ne les voyez pas, vous pouvez les ajouter. Vous voudrez peut-être également calculer un pourcentage pour les sous-totaux ou masquer les sous-totaux et totaux pour les supprimer. |
|
|---|---|
|
Pour résumer les valeurs dans un tableau croisé dynamique, utilisez des fonctions telles que Somme, NB et Moyenne. Les fonctions de synthèse ne sont pas disponibles dans les tableaux croisés dynamiques basés sur des sources de données OLAP. |
Modifier ou mettre à jour les données d’un tableau croisé dynamique
|
Changer la source de données pour un tableau croisé dynamique |
Une fois que vous avez créé un tableau croisé dynamique, vous pouvez modifier les données sources analysées (par exemple, pour inclure plus ou moins de données). |
|---|---|
|
Mettre à jour (actualiser) les données d’un tableau croisé dynamique |
Lorsqu’un tableau croisé dynamique est connecté à des données externes, vous devez l’actualiser de temps en temps pour maintenir ses données à jour. |
Tirer parti de la puissance de Power Pivot
|
Si vous avez installé Office Professionnel Plus, démarrez le complément Power Pivot fourni avec Excel pour effectuer une analyse puissante des données. Utilisez ensuite la fenêtre Power Pivot pour créer un modèle de données sophistiqué. |
|
|---|---|
|
Tutoriel : Importer des données dans Excel et créer un modèle de données |
Ce didacticiel vous permet d’importer plusieurs tables d’exemples de données simultanément. Dans la deuxième moitié du didacticiel, vous utiliserez le modèle de données dans la fenêtre Power Pivot. |
|
Essayez d’importer des données relationnelles dans la fenêtre Power Pivot. Cette opération est souvent plus rapide et plus efficace que l’importation ou la connexion de données dans Excel. |
|
|
Tirez parti de l’analyse de vos données en créant des relations entre différentes tables ayant des données correspondantes (par exemple, un champ d’ID). Les relations entre les tables vous permettent de créer des rapports de tableau croisé dynamique qui utilisent les champs de chaque table, même lorsque les tables proviennent de différentes sources. |
|
|
Résolvez les problèmes d’analyse et de modélisation des données dans Power Pivot à l’aide de calculs tels que Somme automatique, les formules de colonne calculée et de champ calculé, ou les formules DAX (Data Analysis Expressions) personnalisées. |
|
|
Utilisez Power Pivot pour créer des indicateurs de performance clés (KPI) que vous pouvez ajouter à vos tableaux croisés dynamiques. |
|
|
Ce didacticiel montre comment effectuer des modifications dans votre modèle de données pour améliorer les rapports Power View. |
Explorer vos données avec Power View
|
Explorer, visualiser et présenter vos données avec Power View |
Utilisez Power View (installé avec Office Professionnel Plus) pour créer des graphiques interactifs et d’autres visualisations au sein de feuilles Power View semblables à des tableaux de bord que vous pouvez présenter aux parties prenantes. À la fin du Tutoriel : Importer des données dans Excel et Créer un modèle de données, vous obtenez des instructions utiles pour optimiser vos données Power Pivot pour Power View. |
|---|---|
|
Visionnez cette vidéo pour découvrir ce que Power View peut faire pour vous lorsqu’il est combiné avec Power Pivot. |
-
Créer un tableau croisé dynamique pour analyser des données de feuille de calcul Prenez des décisions plus avisées en examinant vos données selon différentes perspectives dans un rapport de tableau croisé dynamique. Excel vous aide à commencer en vous recommandant un tableau compatible avec vos données.
-
Créer un graphique croisé dynamique Pour obtenir une présentation visuelle, vous pouvez créer un graphique croisé dynamique incluant des contrôles de filtrage interactif pour analyser un sous-ensemble de vos données. Excel peut même recommander un graphique croisé dynamique pour vos données. Si vous voulez juste créer un graphique interactif, il n’est pas utile de créer un tableau croisé dynamique en premier lieu.
-
Trier des données dans un tableau croisé dynamique Le tri vous permet d’organiser de grandes quantités de données de tableau croisé dynamique afin de trouver plus facilement les éléments que vous souhaitez analyser. Vous pouvez trier les données par ordre alphabétique ou entre les valeurs les plus élevées et les plus basses (ou inversement).
-
Filtrer les données d’un tableau croisé dynamique Pour vous concentrer sur une partie plus petite des données d’un tableau croisé dynamique afin d’effectuer une analyse plus précise, vous pouvez filtrer les données. Pour ce faire, il existe plusieurs méthodes. Par exemple, l’insertion d’un ou plusieurs segments vous permet de filtrer efficacement vos données.
-
Utiliser une chronologie de tableau croisé dynamique pour filtrer des dates Au lieu de jongler avec des filtres pour afficher des dates, vous pouvez désormais utiliser une chronologie de tableau croisé dynamique. Ajoutez une chronologie à votre tableau croisé dynamique, appliquez un filtre par période et effectuez un zoom avant sur la période de votre choix.
-
Afficher ou masquer des sous-totaux dans un tableau croisé dynamique Dans un tableau croisé dynamique, les sous-totaux sont calculés automatiquement et affichés par défaut. Mais si vous ne les voyez pas, vous pouvez les ajouter.
-
Utiliser une source de données externe pour un tableau croisé dynamique Une fois que vous avez créé un tableau croisé dynamique, vous pouvez modifier les données sources analysées (par exemple, pour inclure plus ou moins de données).