Il existe plusieurs façons d’afficher un diagramme Visio sur une page Web, par exemple sur un blog, dans SharePoint ou avec une application web. Les graphiques d’étage, les chronologies, les flux de processus, les diagrammes réseau, etc., sont plus détectables et utiles lorsqu’ils sont utilisés sur le web. En outre, les modifications enregistrées dans le diagramme d’origine dans Visio sont automatiquement répercutées sur la page Web, ce qui signifie que les parties prenantes et les autres utilisateurs voient des diagrammes à jour.
Important : Par défaut. une personne suit un lien incorporé en appuyant sur Ctrl et en cliquant sur le lien. Toutefois, si vous préférez que vos utilisateurs n’aient qu’à cliquer sur un lien pour le suivre, ajoutez&wdClickOnlyHyperlinks=true à la fin de l’attribut src iframe dans le code incorporé.
Ajouter un diagramme à n’importe quelle page web à l’aide de OneDrive - code incorporé personnel
-
Si vous n’avez pas de compte OneDrive, créez-en un ici.
-
Si nécessaire, chargez le fichier Visio sur OneDrive - personnel.
-
Accédez au dossier contenant le fichier Visio, puis sélectionnez-le.
-
Sélectionnez Incorporer, puis, dans le volet Incorporer , sélectionnez Générer.
-
Si vous le souhaitez, ajustez la taille du niveau de zoom, puis copiez le code incorporé dans la page web ou l’application.
Ajouter un diagramme à une page moderne SharePoint à l’aide de Visio pour le web code incorporé
-
Accédez à la bibliothèque de documents contenant le fichier Visio.
-
Pour ouvrir le diagramme Visio, sélectionnez le nom de fichier.
-
Sélectionnez Afficher plus de commandes (...) > Incorporer.
-
Dans la boîte de dialogue Incorporer, copiez le code incorporé.
-
Si vous le souhaitez, ajustez la largeur et la hauteur, puis copiez le code d’incorporation.
-
Si nécessaire, créez une page SharePoint moderne dans laquelle vous souhaitez insérer le diagramme Visio. Pour plus d’informations, reportez-vous à Ajouter une page à un site.
-
Accédez à la page SharePoint moderne, ajoutez le composant WebPart Incorporer , puis ajoutez-y le code Incorporé .
Pour plus d’informations, voir Utiliser le composant WebPart Incorporer sur une page moderne.
Ajouter un diagramme à une page moderne SharePoint à l’aide du composant WebPart Visionneuse de fichiers
-
Si nécessaire, créez une page SharePoint moderne dans laquelle vous souhaitez insérer le diagramme Visio. Pour plus d’informations, reportez-vous à Ajouter une page à un site.
-
Accédez à la page SharePoint moderne.
-
Cliquez sur

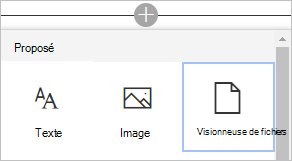
-
Accédez au diagramme Visio que vous souhaitez insérer, puis choisissez Ajouter un document.
Pour plus d’informations, voir Utilisation de composants WebPart sur des pages SharePoint Online.
Ajouter un diagramme à une page SharePoint classique à l’aide de la commande Code incorporé
-
Accédez à la bibliothèque de documents contenant le fichier Visio.
-
Pour ouvrir le diagramme Visio dans Visio pour le web, sélectionnez le fichier Visio.
-
Sélectionnez Afficher plus de commandes (...) > Incorporer.
-
Dans la boîte de dialogue Incorporer, copiez le code incorporé.
-
Accédez à la page Web pour laquelle vous souhaitez ajouter le diagramme Visio.
-
Sélectionnez Page > Modifier.
-
Cliquez dans la zone modifiable de la page Web.
-
Sélectionnez Insérer > code incorporé.
Suivre un lien hypertexte dans un diagramme de Visio incorporé
Pour suivre un lien hypertexte dans un diagramme, appuyez sur Ctrl et cliquez sur le lien hypertexte.
Créer une application Web hybride Visio pour le web avec l’API Javascript Visio
API Javascript Visio permettent l’accès par programmation aux diagrammes Visio pour le web sur une page SharePoint. Utilisez les API pour incorporer un diagramme Visio dans un élément HTML <Iframe>, puis interagissez avec les éléments du diagramme à l’aide d’un composant WebPart Éditeur de script. Pour plus d’informations sur les concepts clés et les exemples de code pour vous aider à démarrer, consultez Migrer de Visio Web Access vers Visio pour le web.










