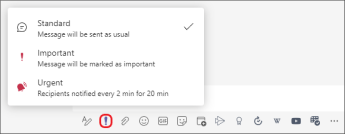Utilisez des annonces et des onglets dans Microsoft Teams pour mettre en surbrillance le contenu de toute votre classe à voir ! Utilisez un @mention dans l’onglet Conversation d’un canal ou publiez des documents importants à l’aide de l’onglet Fichiers . Vous pouvez également marquer un message comme étant important afin que personne ne le manque.
Envoyer une notification à l’ensemble de la classe dans un canal
-
Utilisez le symbole @ (par exemple, @équipe) ou le nom de l’équipe dans un message pour envoyer une notification à l’ensemble des membres d’une classe et les inviter à lire votre message. Par exemple : @équipe ou @Biologie 101.
-
L’utilisation de la mention @Général enverra également une notification à l’ensemble des membres de votre classe dans le canal Général.

Conseil : Sélectionnez Format 
Publier une annonce
Créez un message d'annonce personnalisé et attirant l'attention avec une illustration d'arrière-plan.
-
Sélectionnez Format

-
Sélectionnez Annonce comme type de billet.
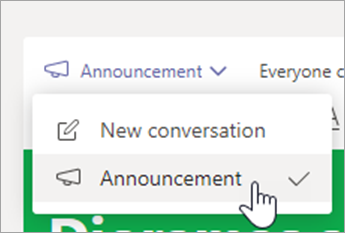
-
Sélectionnez Choisir une illustration ou Télécharger une image pour décorer votre billet. Vous pouvez faire votre choix parmi les thèmes général, classe ou activités.
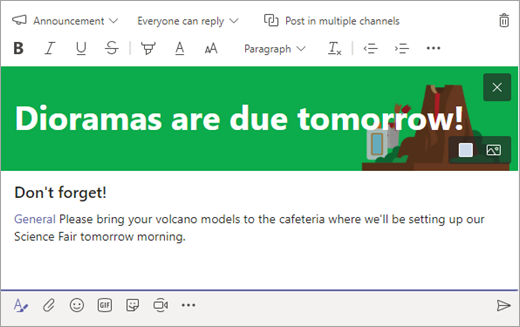
Avertir la classe d’un nouveau devoir
Lorsque vous avez terminé de créer un devoir, vos étudiants reçoivent automatiquement une notification. Un nouveau billet s’affiche également dans le canal Général. La publication affiche une carte de devoir avec une date d’échéance et un lien vers les détails du devoir.
Vérifier si les mentions @équipe sont activées dans votre équipe de classe
-
Sélectionnez Autres options

-
Sélectionnez Gérer l’équipe.
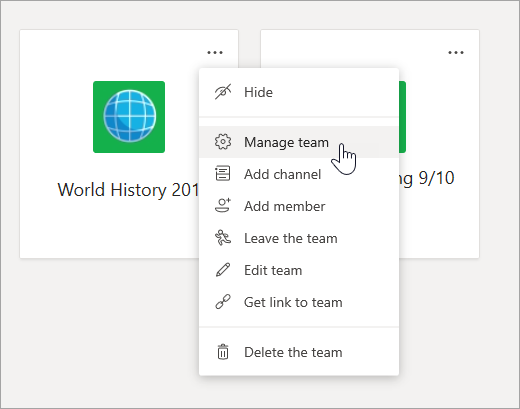
-
Sélectionnez Paramètres, puis sélectionnez @mentions.

Épingler des destinations importantes sous forme d’onglets
Souvent, dans une équipe de classe il y a plusieurs destinations que les étudiants ou les enseignants visitent régulièrement. Qu’il s’agisse d’une planification, d’un syllabe ou d’une application utilisée ou référencée souvent dans la classe, vous pouvez l’épingler sous forme d’onglet en haut de votre canal de classe pour un accès facile.
Pour épingler du contenu ou une application à votre canal de classe :
-
Sélectionnez un canal dans votre équipe.
-
Sélectionnez l’icône

-
Choisissez l’application ou le fichier que vous souhaitez ajouter sous forme d’onglet.
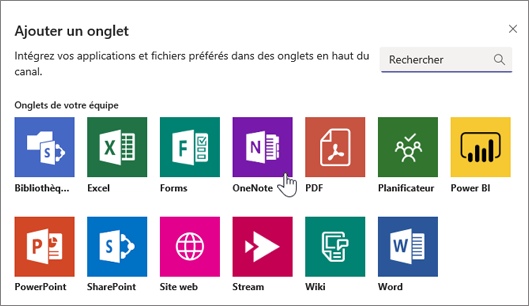
-
Donnez un nom à l’onglet, puis sélectionnez Enregistrer. Sélectionnez Publier sur le canal à propos de cet onglet pour informer les étudiants du nouvel onglet !
Marquer un message comme étant important
Si vous voulez vous assurer que vos étudiants remarquent votre billet dans un canal ou une conversation, la meilleure chose à faire est de le marquer comme important.
Pour le bureau, ouvrez la zone de composition développée en sélectionnant Format 
Pour le web, ouvrez la zone de composition développée en sélectionnant Format 
Le fait de marquer votre annonce ou votre billet comme important ajoutera un point d’exclamation rouge en regard de votre message et du mot « IMPORTANT ».