Les données des formulaires ou des états dans les bases de données de bureau Access peuvent parfois sembler plus faciles à lire, en particulier lorsque vous mettez en évidence les zones vraiment importantes. C’est là que la mise en forme conditionnelle peut vous aider. Dans une base de données de bureau Access, vous pouvez définir des règles sur des contrôles afin que les valeurs soient automatiquement mises en surbrillance.
Remarque : La mise en forme conditionnelle n’est pas disponible dans les bases de données web Access ou les applications web Access.
Regardez cette vidéo pour découvrir comment mettre en surbrillance des données sur des formulaires à l’aide de la mise en forme conditionnelle.
Regardez cette vidéo pour découvrir comment utiliser la mise en forme conditionnelle sur les rapports.
-
Ouvrez le formulaire ou l’état en mode Page, puis sélectionnez le contrôle dans lequel vous souhaitez appliquer la mise en forme conditionnelle.
Pour plus d’informations sur la création de formulaires, consultez Création d’un formulaire Access.
Conseil : Pour appliquer les mêmes règles de mise en forme à plusieurs contrôles, maintenez la touche Ctrl enfoncée et cliquez sur chacun d’eux.
-
Sous l’onglet Format , cliquez sur Mise en forme conditionnelle.
Conseil : Pour mettre en forme un seul contrôle, cliquez sur la flèche dans le champ Afficher les règles de mise en forme pour
-
Dans la boîte de dialogue Gestionnaire des règles de mise en forme conditionnelle , cliquez sur Nouvelle règle et sélectionnez un type de règle.
-
Sélectionnez une option dans Modifier la description de la règle.
-
Sélectionnez la mise en forme que vous souhaitez appliquer, puis cliquez sur OK.
-
Pour ajouter une nouvelle règle aux mêmes champs, cliquez sur Nouvelle règle et répétez cette procédure à l’étape 4.
Dans l’exemple suivant, la partie supérieure montre le Gestionnaire de règles de mise en forme conditionnelle définie pour afficher tout élément dont le montant dû dépasse 1 000 $ en texte rouge. La partie ci-dessous montre comment la mise en forme conditionnelle s’affiche.
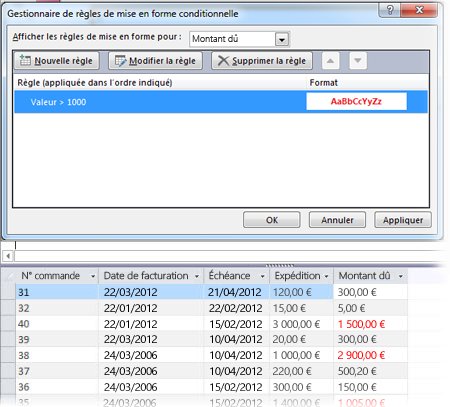
Remarque : Quand Access trouve une règle qui correspond à une valeur, il applique la mise en forme et cesse de rechercher des règles supplémentaires.










