Vous pouvez modifier la position d’une zone de texte (et le texte qu’elle contient), d’une forme, d’un objet WordArt ou d’une image en le faisant pivoter ou en le retournant.
Si vous travaillez dans la messagerie électronique, voir Faire pivoter une image dans Outlook.

Sélectionnez un titre ci-dessous pour ouvrir la section correspondante et voir les instructions détaillées.
-
Cliquez sur l’objet que vous voulez faire pivoter.
-
Cliquez sur la poignée de rotation située en haut de l’objet, puis faites-la glisser dans la direction souhaitée.
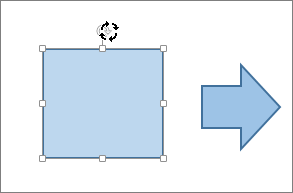
-
Pour limiter la rotation à des incréments de 15 degrés, maintenez enfoncée la touche Maj tout en faisant glisser la poignée de rotation.
-
Lorsque vous faites pivoter plusieurs formes, la rotation ne s’applique pas globalement : chaque forme tourne autour de son propre centre.
-
-
Cliquez sur l’objet à faire pivoter.
-
Sous Outils de dessin (ou Outils Image si vous faites pivoter une image), dans l’onglet Format, dans le groupe Organiser, cliquez sur Faire pivoter, puis sur Autres options de rotation.
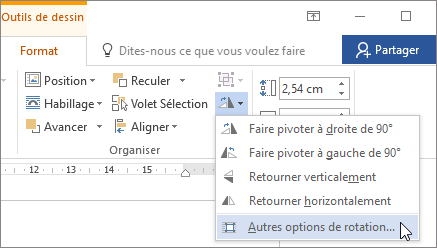
-
Dans le volet ou la boîte de dialogue qui s’ouvre, entrez le degré de rotation souhaité de l’objet dans la zone Rotation. Vous pouvez également utiliser les flèches pour faire pivoter l’objet dans la position souhaitée.
Si l’onglet Format des Outils de dessin ou Outils Image n’apparaît pas, vérifiez que vous avez sélectionné une zone de texte, une forme ou un objet WordArt. Vous devrez peut-être double-cliquer sur l’objet pour ouvrir l’onglet Format.
-
Cliquez sur l’objet que vous voulez faire pivoter.
-
Sous Outils de dessin (ou Outils Image si vous faites pivoter une image), dans l’onglet Format, dans le groupe Organiser, cliquez sur Rotation, puis :
-
Pour faire pivoter l’objet de 90 degrés vers la droite, cliquez sur Faire pivoter à droite de 90º.
-
Pour faire pivoter l’objet de 90 degrés vers la gauche, cliquez sur Faire pivoter à gauche de 90º.
-
Si l’onglet Format des Outils de dessin ou Outils Image n’apparaît pas, vérifiez que vous avez sélectionné une zone de texte, une forme, un objet WordArt ou une image. Il se peut que vous deviez double-cliquer sur l’objet pour ouvrir l’onglet Format.
Vous pouvez créer l’effet d’une image miroir ou retourner un objet (l’inverser) en utilisant les outils de rotation.
-
Cliquez sur l’objet que vous voulez faire pivoter.
-
Sous Outils de dessin (ou Outils Image si vous faites pivoter une image), dans l’onglet Format, dans le groupe Organiser, cliquez sur Rotation, puis :
-
Pour retourner un objet, cliquez sur Retourner verticalement.
-
Pour créer une image miroir de l’objet, cliquez sur Retourner horizontalement.
-
Si l’onglet Format des Outils de dessin ou Outils Image n’apparaît pas, vérifiez que vous avez sélectionné une zone de texte, une forme, un objet WordArt ou une image. Il se peut que vous deviez double-cliquer sur l’objet pour ouvrir l’onglet Format.
Conseil : Si vous voulez simplement créer une image miroir du texte dans un document, voir Inverser le texte ou créer une image miroir.
Lorsque vous faites pivoter un objet, le texte inclus dans celui-ci pivote avec lui. Le texte inclus dans un objet retourné n’est toutefois pas automatiquement retourné avec l’outil de rotation. Pour inverser le texte en même temps que l’objet dans lequel il est inclus, vous pouvez procéder comme suit dans Outlook, Excel et PowerPoint.
-
Sélectionnez l’objet que vous voulez modifier et cliquez avec le bouton droit dessus, puis cliquez sur Format de la forme.
-
Dans le volet Format de la forme, sous Options de la forme, cliquez sur Effets.
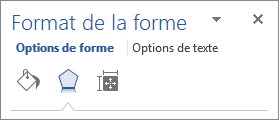
-
Sous Rotation 3D, dans une des zones Rotation (X, Y ou Z, selon la façon dont vous voulez faire pivoter votre texte), entrez 180.
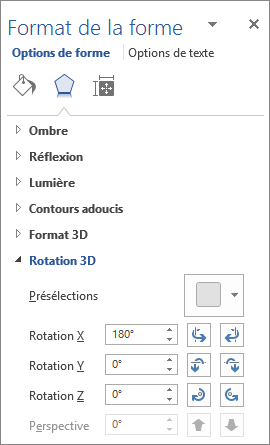
Remarques :
-
La modification de la rotation peut affecter la couleur de remplissage de votre objet. Vous pouvez ajuster la couleur de remplissage dans le volet Format de la forme de l’onglet Remplissage et trait

-
Lorsque vous cliquez sur l’objet pour modifier le texte, il reprend son aspect d’origine le temps de la modification. L’apparence inversée est rétablie lorsque vous avez terminé et cliqué en dehors de l’objet.
-
-
Cliquez sur l’objet que vous voulez faire pivoter.
-
Cliquez sur la poignée de rotation située en haut de l’objet, puis faites-la glisser dans la direction souhaitée.
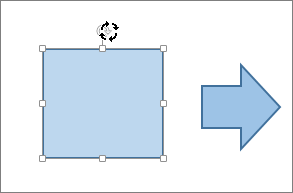
-
Pour limiter la rotation à des angles de 15 degrés, maintenez enfoncée la touche Maj tout en faisant glisser la poignée de rotation.
-
Lorsque vous faites pivoter plusieurs formes, la rotation ne s’applique pas globalement : chaque forme tourne autour de son propre centre.
-
Vous pouvez également sélectionner l’objet, maintenir la touche Option enfoncée et appuyer sur les touches de direction vers la gauche ou la droite pour faire pivoter.
-
-
Cliquez sur l’objet à faire pivoter.
-
Dans l’onglet Format de la forme ou Format de l’image, dans le groupe Organiser, cliquez sur Rotation.
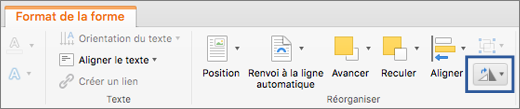
-
Si les onglets Format de la forme ou Format de l’image n’apparaissent pas, vérifiez que vous avez sélectionné une zone de texte, une forme, un objet WordArt ou une image.
-
Le bouton Rotation est peut-être masqué si la taille de votre écran est réduite. Si le bouton Rotation n’apparaît pas, cliquez sur Organiser pour afficher les boutons masqués dans le groupe Organiser.
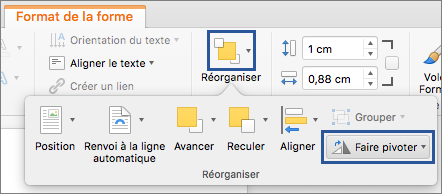
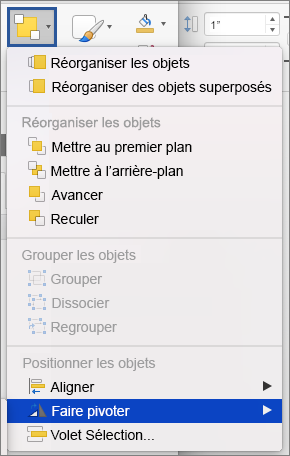
-
-
Cliquez sur Autres options de rotation.
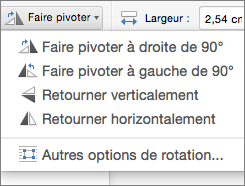
-
Dans la boîte de dialogue ou le volet qui s’ouvre, entrez le degré de rotation souhaité de l’objet dans la zone Rotation. Vous pouvez également utiliser les flèches pour faire pivoter l’objet dans la position souhaitée.
-
Cliquez sur l’objet à faire pivoter.
-
Dans l’onglet Format de la forme ou Format de l’image, dans le groupe Organiser, cliquez sur Rotation.
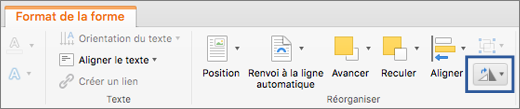
-
Si les onglets Format de la forme ou Format de l’image n’apparaissent pas, vérifiez que vous avez sélectionné une zone de texte, une forme, un objet WordArt ou une image.
-
Le bouton Rotation est peut-être masqué si la taille de votre écran est réduite. Si le bouton Rotation n’apparaît pas, cliquez sur Organiser pour afficher les boutons masqués dans le groupe Organiser.
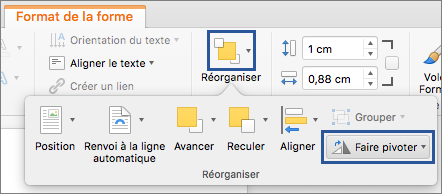
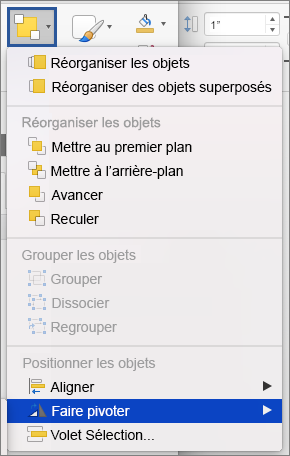
-
-
Pour faire pivoter l’objet de 90 degrés vers la droite ou vers la gauche, cliquez sur Rotation droite 90° ou sur Rotation gauche 90°, respectivement.
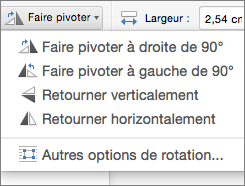
Vous pouvez créer l’effet d’une image miroir ou retourner un objet (l’inverser) en utilisant les outils de rotation.
-
Cliquez sur l’objet que vous voulez faire pivoter.
-
Dans l’onglet Format de la forme ou Format de l’image, dans le groupe Organiser, cliquez sur Rotation.
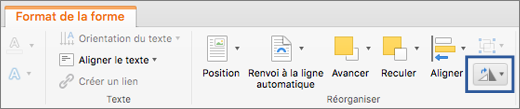
-
Si les onglets Format de la forme ou Format de l’image n’apparaissent pas, vérifiez que vous avez sélectionné une zone de texte, une forme, un objet WordArt ou une image.
-
Le bouton Rotation est peut-être masqué si la taille de votre écran est réduite. Si le bouton Rotation n’apparaît pas, cliquez sur Organiser pour afficher les boutons masqués dans le groupe Organiser.
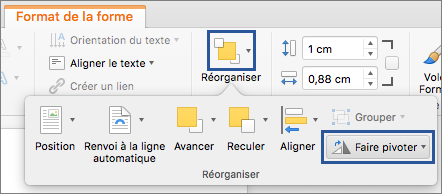
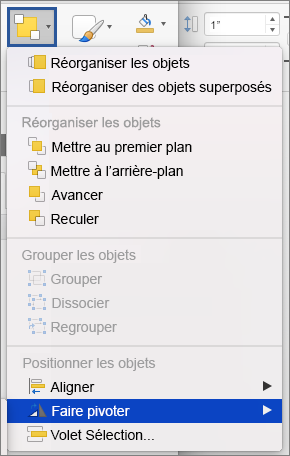
-
-
Effectuez l’une des actions suivantes :
-
Pour retourner un objet, cliquez sur Retourner verticalement.
-
Pour créer une image miroir de l’objet, cliquez sur Retourner horizontalement.
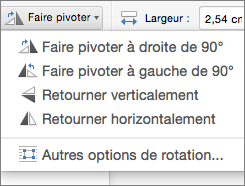
-
-
Cliquez sur l’objet à déplacer.
-
Faites glisser l’objet vers l’emplacement souhaité.
-
Pour déplacer plusieurs objets, maintenez la touche Maj enfoncée tout en sélectionnant les objets.
-
Pour déplacer un objet vers le haut, vers le bas ou latéralement par petits incréments, cliquez sur l’objet, maintenez la touche Commande enfoncée, puis appuyez sur une touche de direction. Notez que dans Word, vous pouvez uniquement utiliser cette opération pour vous déplacer vers le haut ou vers le bas.
-
Pour contraindre un objet à un déplacement horizontal ou vertical, maintenez la touche Maj enfoncée pendant que vous faites glisser l’objet.
-
Lorsque vous groupez des objets, vous rassemblez les objets ensemble afin de les mettre en forme, de les déplacer ou de les copier en tant que groupe.
-
Maintenez la touche Maj enfoncée, cliquez sur les objets à grouper, puis, selon le type d’objets sur lesquels vous avez cliqué, cliquez sur l’onglet Format de la forme ou l’onglet Format de l’image.
-
Cliquez sur l’icône Groupe, puis sur Groupe.
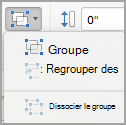
Conseil : Si Groupe est grisé ou indisponible, en général c’est parce que vous n’avez pas encore sélectionné au moins deux objets pouvant être regroupés.
Voir aussi
Faire pivoter vers n’importe quel angle à l’aide de la souris
-
Cliquez sur l’objet que vous voulez faire pivoter.
-
Cliquez sur la poignée de rotation située en haut de l’objet, puis faites-la glisser dans la direction souhaitée.
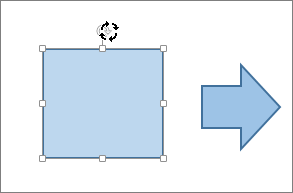
Faire pivoter vers n’importe quel angle à l’aide du clavier
-
Appuyez sur Ctrl+F6 pour définir le focus sur le panneau des diapositives.
-
Utilisez la touche Tab pour naviguer dans la diapositive et sélectionner un objet que vous souhaitez faire pivoter.
-
Appuyez sur Maj+F10 ou touche Menu pour ouvrir le menu contextuel et utilisez la flèche vers le bas jusqu’à ce que le focus soit sur les options Format, puis appuyez sur Entrée pour ouvrir l’onglet Format.
-
Utilisez la touche Tab jusqu’à ce que le focus soit placé sur le bouton rotation de l’angle de rotation et entrez le nombre de degrés souhaité pour faire pivoter l’objet ou l’image dans le sens des aiguilles d’une montre, puis appuyez sur Entrée.
Inverser du texte
Voir l’article Inverser le texte ou y appliquer un effet miroir.
Faire pivoter un tableau ou un Graphique SmartArt
Copiez le tableau ou Graphique SmartArt, collez-le en tant qu’image, puis faites pivoter l’image.
Voir aussi
Habiller un cercle ou une autre forme avec du texte
Grouper ou dissocier des formes, des images ou d’autres objets










