Remarque : Pour faire pivoter du texte dans Word, vous devez d’abord placer le texte dans une zone de texte, puis faire pivoter la zone de texte.
Insérer et faire pivoter une zone de texte
-
Sélectionnez l’emplacement dans la page pour placer la zone de texte.
-
Sous l’onglet Insertion , sélectionnez

Pour plus d’informations, consultez Ajouter, copier ou supprimer une zone de texte dans Word. -
Sélectionnez la zone de texte et effectuez l’une des opérations suivantes :
-
Sous l’onglet Format de la forme, sélectionnez

-
Saisissez la poignée

-
-
Sélectionnez un autre emplacement sur votre document pour afficher la zone de texte pivotée.
Remarque : Une zone de texte s’affiche horizontalement lorsque vous la sélectionnez pour faciliter la modification du texte.
Mettre en miroir du texte dans une zone de texte
Cela permet d’inverser une ligne ou un paragraphe de texte dans une zone de texte.
-
Sélectionnez la zone de texte et choisissez l’onglet Format de la forme.
-
Sélectionnez



-
Sous Rotation 3D, définissez X Rotation sur 180°.
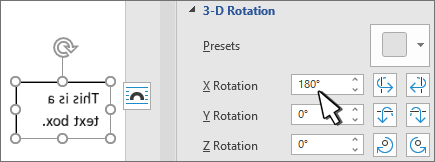
Supprimer la bordure de zone de texte
-
Sélectionnez la zone de texte et choisissez l’onglet Format de la forme
-
Sélectionnez

-
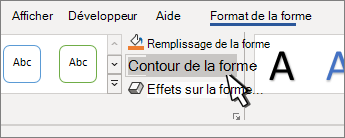
La bordure autour de la zone de texte disparaît lorsque vous cliquez ou appuyez en dehors de la zone de texte.
Modifier la bordure
-
Sélectionnez la zone de texte et choisissez l’onglet Format de la forme .
-
Sélectionnez

-
Sélectionnez

Remarque : Pour faire pivoter du texte dans Word pour Mac, vous devez tout d’abord placer le texte dans une zone de texte, puis faire pivoter cette dernière.
-
Sélectionnez une zone de texte à faire pivoter. Pour plus d’informations sur l’insertion d’une zone de texte, consultez Ajouter, copier ou supprimer une zone de texte dans Word
-
Sélectionnez la poignée de rotation

-
Pour limiter la rotation à des angles de 15 degrés, maintenez enfoncée la touche Maj tout en faisant glisser la poignée de rotation.
-
Lorsque vous faites pivoter plusieurs formes, la rotation ne s’applique pas globalement : chaque forme tourne autour de son propre centre.
-
Vous pouvez également sélectionner l’objet, maintenir l’option ⌥ enfoncée et appuyer sur les touches de direction gauche ou droite pour faire pivoter.
-
Mettre en miroir du texte dans une zone de texte
-
Sélectionnez la zone de texte et choisissez l’onglet Format de la forme .
-
Sélectionnez

-
Sélectionnez


-
Sous Rotation 3D, définissez X Rotation sur 180°.
Faire pivoter jusqu’à un angle exact
-
Sélectionnez la zone de texte que vous souhaitez faire pivoter. puis choisissez l’onglet Format de la forme.
-
Sélectionnez

-
Si vous ne voyez pas l’onglet Format de la forme, veillez à sélectionner une zone de texte.
-
Le



-
-
Sélectionnez l’un des éléments suivants :
-
Faites pivoter l’objet de 90 degrés vers la droite pour faire pivoter l’objet de 90 degrés vers la droite.
-
Faire pivoter vers la gauche de 90° pour faire pivoter l’objet de 90 degrés vers la gauche.
-
Retourner à la verticale ; retourne la zone de texte verticalement.
-
Retourner horizontalement ; retourne la zone de texte horizontalement.
-
Autres options de rotation : entrez la quantité de rotation que vous souhaitez faire pivoter l’objet dans la zone Rotation . Vous pouvez également utiliser les flèches pour faire pivoter l’objet dans la position souhaitée.
-
Regrouper des objets
Lorsque vous regroupez des zones de texte, vous les combinez afin de pouvoir les mettre en forme, les déplacer ou les copier en tant que groupe.
-
Maintenez la touche Maj enfoncée, sélectionnez les zones de texte que vous souhaitez regrouper, puis choisissez l’onglet Format de la forme.
-
Sous Organiser, sélectionnez


Conseil : Si Groupe apparaît grisé ou non disponible, c’est généralement parce que vous n’avez pas déjà sélectionné deux zones de texte ou plus à regrouper.
Word pour le web affiche les documents qui contiennent des zones de texte pivotées, mais l’insertion ou la rotation d’une zone de texte n’est actuellement pas possible dans Word pour le web. Toutefois, vous pouvez insérer ou faire pivoter une zone de texte dans l’application de bureau Word.
-
Pour ouvrir l’application de bureau, en haut du ruban, sélectionnez Modification, puis choisissez Ouvrir dans l’application de bureau.
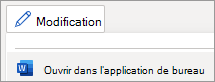
Vous n'avez pas l'application de bureau Word? Essayez ou achetez Microsoft 365.










