Archiver, archiver ou ignorer les modifications apportées aux fichiers d’SharePoint bibliothèque
Si vous voulez apporter des modifications à un fichier sur un siteSharePoint et que vous voulez vous assurer que personne d’autre ne peut le modifier, consultez le fichier. Une fois que vous avez extrait le fichier, vous pouvez le modifier en ligne ou hors connexion et l’enregistrer plusieurs fois si nécessaire.
Lorsque vous avez terminé de modifier et vérifié le fichier dans la bibliothèque, les autres personnes peuvent voir vos modifications et modifier le fichier s’ils sont autorisés à le faire. Si vous décidez de ne pas apporter de modifications au fichier ou de ne pas conserver ces modifications, vous pouvez simplement ignorer l’enregistrement afin de ne pas affecter l’historique des versions.
Conseil : Si vous voulez modifier un document Office en même temps que d’autres personnes (également appelée co-édition), n’consultez pas le document. Il vous suffit de l’ouvrir et de le modifier. Toutefois, nous vous recommandons d’abord d’allumer le système de version pour la bibliothèque, juste au cas où quelqu’un fait une erreur ultérieurement et que vous devrez restaurer une version antérieure du document. Pour plus d’informations sur la co-auteur, voir Collaboration sur des documents et co-auteur.
Lorsque vous voulez consulter et modifier un document, que ce dernier fonctionne en ligne ou soit téléchargé, faites-le dans l’ordre suivant :
-
Consulter le document
-
Ouvrir le document dans une application prise en charge ou le télécharger
-
Modifier le document
-
Enregistrer le document ou le télécharger
-
Vérifier le document
Sélectionnez un titre ci-dessous pour ouvrir la section correspondante et voir les instructions détaillées.
Certaines bibliothèques sont définies de sorte qu’elles nécessitent l’enregistrement des fichiers. Si l’enregistrement est nécessaire, vous êtes invité à archiver les fichiers que vous voulez modifier. Lorsque vous en avez fini avec le fichier, vous devez l’enregistrer de nouveau ou ignorer l’enregistrement.
Si l’accès à l’argent n’est pas nécessaire dans la bibliothèque, vous n’avez pas besoin de l’archiver tant que vous n’êtes pas obligé d’attendre que d’autres personnes modifient le tout en même temps que vous.
Conseil : Si votre équipe envisage d’utiliser la co-auteur, nous vous recommandons d’utiliser le moins de versions principales dans la bibliothèque, juste au cas où quelqu’un fait une erreur et charge un document du même nom dans une bibliothèque où tout le monde est co-auteur. Ainsi, si vous perdez des modifications, vous pouvez restaurer une version précédente du document. Pour plus d’informations, voir Activer et configurer le système de version pour une liste ou une bibliothèque.
-
Allez à la bibliothèque dans laquelle votre fichier est enregistré. Si vous consultez un affichage de la bibliothèque sur une autre page, vous de pouvez d’abord cliquer sur son titre. Par exemple, il se peut que vous deiez d’abord cliquer sur Documents pour pouvoir aller dans la bibliothèque de documents.
-
Sélectionnez le ou les fichiers que vous voulez consulter.
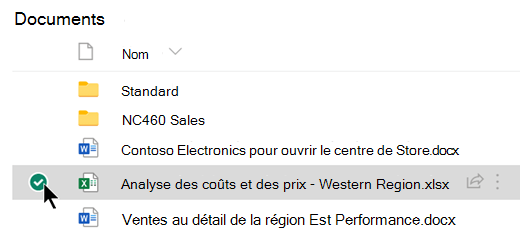
-
Au-dessus de la liste Documents, sélectionnez le menu à trois points, puis Sélectionnez Vérifier.
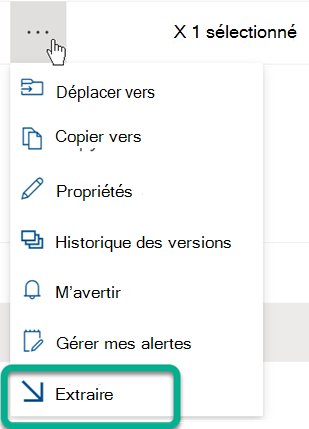
Remarques :
-
Une fois le fichier extrait, une petite icône

-
Dans l’expérience classique, l’onglet Fichiers du ruban est Check Out.
-
Vos collègues ne peuvent pas voir un fichier que vous avez vérifié et y apporter des modifications tant que vous n’avez pas archiver le fichier dans votre bibliothèque.
Si vous avez téléchargé votre document pour travailler localement, vous devez le télécharger avant de le vérifier. in. Consultez Télécharger d’une bibliothèque pour savoir comment faire.
Archiver à partir de la SharePoint documents
-
Allez à la bibliothèque dans laquelle votre fichier est enregistré. Si vous consultez un affichage de la bibliothèque sur une autre page, vous de pouvez d’abord cliquer sur son titre. Par exemple, il se peut que vous deiez d’abord cliquer sur Documents pour pouvoir aller dans la bibliothèque de documents.
-
Sélectionnez le ou les fichiers que vous souhaitez archiver.
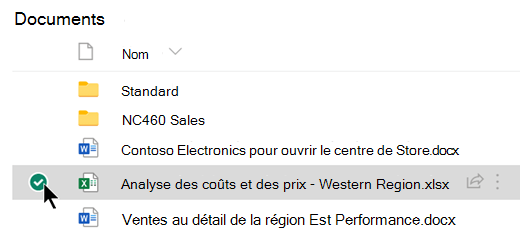
-
Au-dessus de la liste Documents, sélectionnez le menu à trois points, puis Sélectionnez Enregistrer.
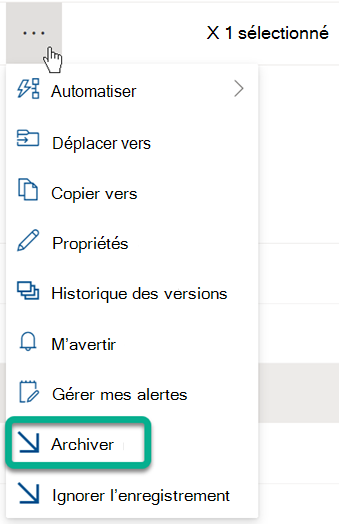
Remarque : Dans l’expérience classique, recherchez Archiver sous l’onglet Fichiers du ruban.
-
Dans la zone Commentaires, ajoutez un commentaire qui décrit les modifications que vous avez apportées. Cette étape est facultative mais recommandée comme meilleure pratique. Les commentaires d’archivage sont particulièrement utiles quand plusieurs personnes travaillent sur un même fichier. En outre, si des versions sont suivis dans votre organisation, le commentaire devient partie intégrante de l’historique des versions, ce qui peut être important pour vous à l’avenir, si vous devez restaurer une version antérieure du fichier.
-
Cliquez sur OK. La flèche verte disparaît de l’icône de fichier lorsque le fichier est à nouveau enregistré.
Se faire une vérification à partir Excel
Si vous utilisez unExcel pour le web, vous pouvez uniquement archiver à partir de la SharePoint documents. Une fois que vous avez terminé d’apporter des modifications dans le classez, fermez l’onglet de navigateur pour le fichier, basculez vers la bibliothèque de documents et suivez les étapes ci-dessus sous « Archiver à partir de la bibliothèque de documents SharePoint ».
Si vous utilisez une versionde bureau de Excel pour Windows, vous pouvez enregistrer un workbook à partir de l’application :
-
Sélectionnez Fichier > informations >l’enregistrement.
-
Ajoutez une description de vos modifications dans la boîte de dialogue d’enregistrement.
-
Sélectionnez OK.
Si vous consultez un fichier sans y apporter de modifications, ou si vous a apportée des modifications que vous ne souhaitez pas conserver, vous pouvez simplement ignorer l’argent au lieu d’enregistrer le fichier. Si votre organisation suit les versions, une nouvelle version est créée chaque fois que vous archivez un fichier dans la bibliothèque. En rejetant l’enregistrement, vous pouvez éviter d’apporter de nouvelles versions lorsque vous n’avez apporté aucune modification au fichier.
-
Allez à la bibliothèque dans laquelle votre fichier est enregistré. (Si vous consultez un affichage de la bibliothèque sur une autre page, vous de pouvez d’abord cliquer sur le titre de la bibliothèque. Par exemple, il se peut que vous deiez d’abord cliquer sur Documents pour pouvoir aller dans la bibliothèque de documents.)
-
Sélectionnez le ou les fichiers dont vous souhaitez ignorer les modifications.
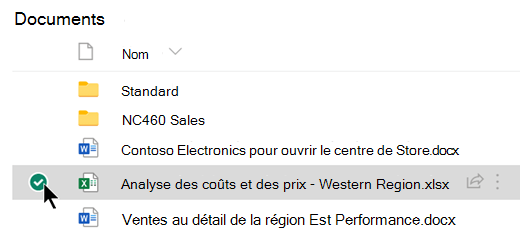
-
Au-dessus de la liste Documents, sélectionnez le menu à trois points, puis Ignorer l’enregistrement.
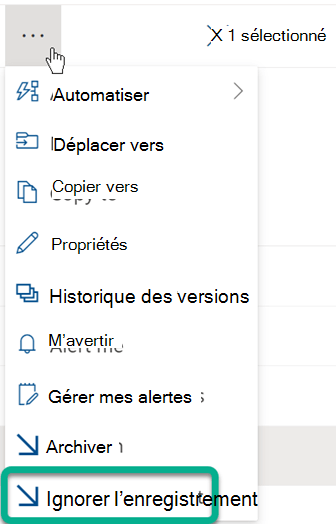
-
Cliquez sur OK pour finaler l’enregistrement. L’icône rouge « Extrait » disparaît lorsque le fichier est extrait de nouveau.
Si vous avez les autorisations, vous pouvez consulter à nouveau un fichier extrait par une autre personne. Suivez la procédure ci-dessus sous le titre « Archiver des fichiers ».
Une boîte de dialogue d’avertissement vous avertit que le fichier est extrait par une autre personne lors de l’enregistrement du fichier. Sélectionnez OK si vous voulez remplacer le chèque de l’autre personne.
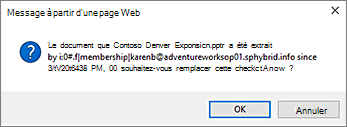
Si vous avez besoin d’un fichier mais que ce dernier est extrait, vous pouvez consulter l’utilisateur qui l’a extrait afin de pouvoir le contacter :
-
Dans votre navigateur web, accédez à la SharePoint dans laquelle le fichier est stocké.
-
Recherchez votre fichier dans la liste des fichiers.
-
Avec la souris, pointez sur le nom du fichier. Une petite fenêtre qui apparaît contient des détails sur le fichier, y compris les personnes qui l’ont extrait :
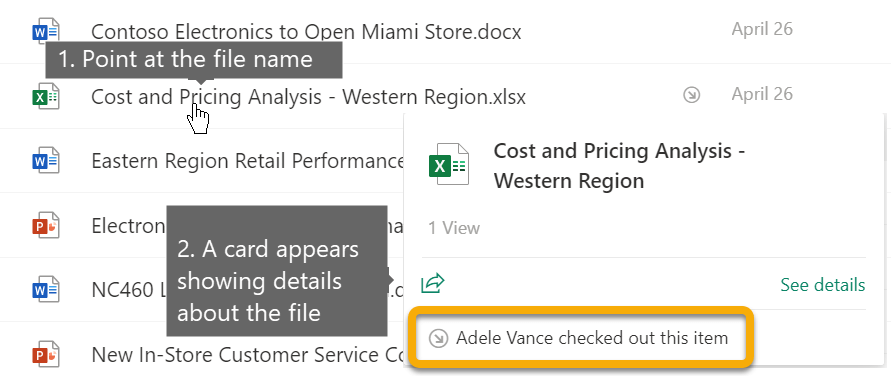
Vous pouvez archiver les fichiers un par un ou dans un lot. Lorsque vous archivez plusieurs fichiers, ils ont tous le même paramètre de rétention de l’enregistrement ou des commentaires. Procédez comme suit.
-
Dans la bibliothèque de documents, sélectionnez tous les fichiers que vous voulez archiver en cliquant sur la coche à gauche de l’icône du document.
-
Sélectionnez Enregistrer.
Remarque : Dans l’expérience classique, recherchez Archiver sous l’onglet Fichiers du ruban.
-
Dans la zone Commentaires, ajoutez un commentaire qui décrit les modifications que vous avez apportées. Ce commentaire sera utilisé sur tous les fichiers que vous archivez.
-
Cliquez sur OK. La flèche verte disparaît de l’icône de fichier lorsque le fichier est à nouveau enregistré.










